블랙박스 메모리카드로 흔히 사용하는 마이크로 SD카드와 데이터 저장 및 이동 시 사용하는 usb의 포맷 방법에 대해 알아보겠습니다. 포맷 시 파일 시스템과 할당 단위 크기만 주의해서 선택하면 되며, 간단하게 직접 포맷을 진행하면서 설명하겠습니다.

블랙박스 메모리카드(마이크로 SD카드) 및 USB 포맷 방법
우선 포맷할 마이크로 SD카드 또는 USB를 노트북(PC)에 삽입하여 연결합니다.

1. 내 PC 폴더를 열면, 연결한 USB를 확인할 수 있습니다.
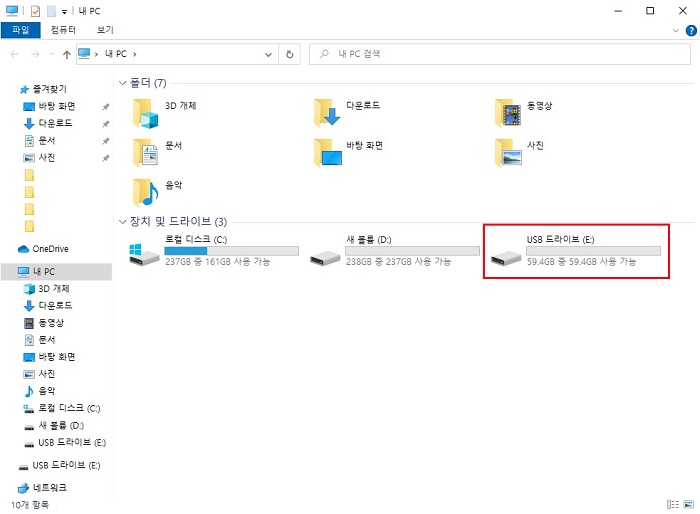
2. USB 드라이브를 선택하고 마우스 우클릭을 하여 포맷(A) 메뉴를 선택합니다.
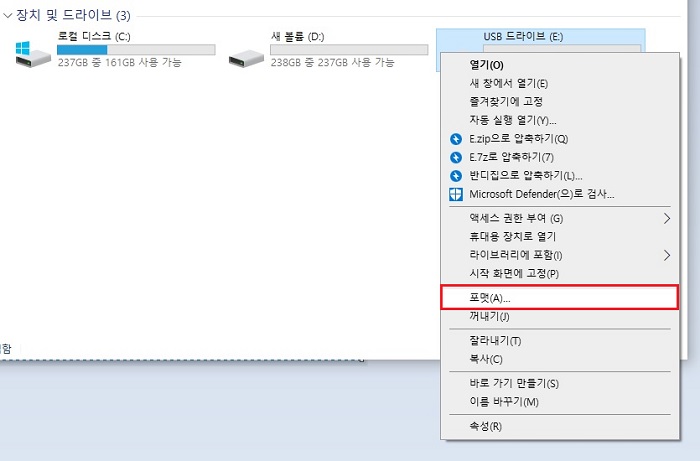
3. 파일 시스템(F)을 선택합니다.
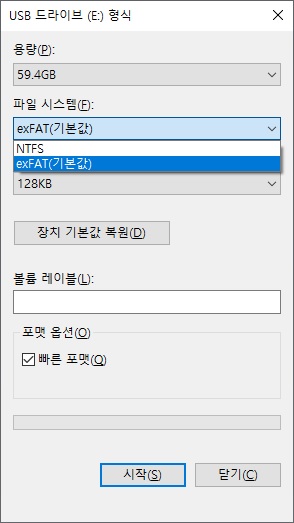
■ 파일 시스템의 종류
NTFS(New Technology File System)
① FAT32 방식의 용량 한계를 해결하기 위한 방식
② 최대 용량 256TB까지 포맷이 가능하며, 최대 16TB의 단일 파일 크기까지 저장 가능
③ 단점으로는 윈도우 외의 운영체제에서는 인식 오류가 발생할 수 있음
FAT32(File Allocation Table 32)
① 최대 용량 32GB까지 포맷이 가능하며, 최대 4GB의 단일 파일 크기까지 저장 가능
② 4GB 이상 고용량 동영상 파일 등은 저장이 불가능하지만, 안정성과 호환성이 탁월하여 인식률이 좋음
exFAT(Extended File Allocation Table)
① NTFS의 호환성 문제를 해결하기 위해 나온 방식
② 가장 큰 장점으로는 포맷 용량 및 저장 용량의 제한이 없음
③ 단점은 안정성 문제로 인해 데이터가 날아갈 수 있음
④ 노트북(PC)에서 usb 제거 시 함부로 뽑지 말고, 안전하게 제거 방식을 추천함
※ 블랙박스 메모리카드로 사용하거나, 일상생활에서 사용하는 용도로는 exFAT 파일 시스템을 선택하는 걸 추천합니다.
4. 할당 단위 크기(A)를 선택합니다.
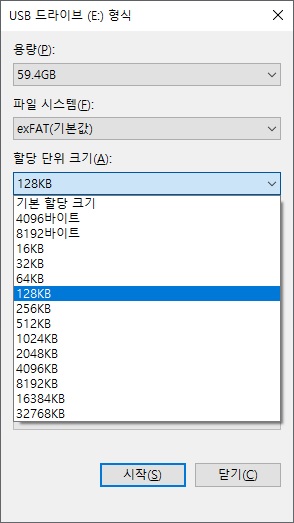
할당 단위 크기는 데이터의 효율적인 읽기, 쓰기 기능을 위해 만든 저장 공간입니다. 할당 단위 크기가 커질수록 사용하지 않는 공간이 생길 가능성이 있으며, 크기가 작을수록 빈 공간이 줄어들게 됩니다. 하지만 할당 단위 크기가 작을수록 섹터 수도 증가되어 속도가 감소하는 단점이 발생합니다. 따라서 적당한 크기로 타협해야 하는데, 최소한 128KB 이상으로 설정하는 것을 추천합니다.
5. 시작 버튼을 클릭하면, 빠른 포맷이 진행됩니다.
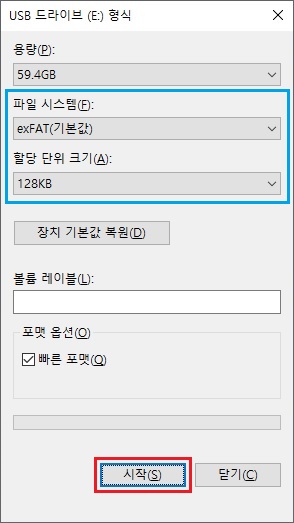
참고로 마이크로 SD카드 또는 usb에 저장한 정보들은 특별한 원인 없이 갑자기 데이터가 날아가는 경우도 발생하므로, 중요한 데이터는 항상 백업을 생활화하시길 바랍니다.
● 함께 보면 도움이 되는 글
노트북 SSD 인식 및 디스크 포맷 방법
노트북에 추가로 SSD를 설치하거나, 윈도우 업데이트를 완료한 후 갑자기 디스크가 인식이 안 되는 경우가 있습니다. 물론 케이블 접촉 불량으로 발생하기도 하나, 이는 대부분 디스크의 초기화
smart-life-studio.tistory.com
'Smart life' 카테고리의 다른 글
| 갤럭시 음성 녹음 앱이 갑자기 안될 때 해결 방법(feat. 앱 권한) (0) | 2022.05.05 |
|---|---|
| 엑셀 눈금선 및 페이지 나누기 점선 제거(없애기) 방법 (0) | 2022.05.05 |
| 소상공인 지원금 소고기 논란(feat 안철수 인수위원장 소고기 발언) (0) | 2022.04.29 |
| 근로자의 날 대체휴일 적용 여부 완벽 정리 (0) | 2022.04.29 |
| 공동인증서 PC로 옮기는 방법 완벽 정리(feat 우리은행 복사) (0) | 2022.04.27 |




댓글