엑셀을 사용하면 눈금선이 있어서 표 작업하기가 편리합니다. 그런데 표 작업을 모두 마무리하고 인쇄를 할 경우, 눈금선과 페이지 나누기 점선이 보여서 보기 안 좋을 때가 있습니다. 이럴 경우, 엑셀 눈금선 및 페이지 나누기 점선을 없애는 방법에 대해 알아보겠습니다.
엑셀 눈금선 및 페이지 나누기 점선 제거 방법
아주 간단하니, 한 번 알아두시면 두고두고 유용하게 사용하실 수 있습니다.
1. 표 작업을 완료하고, 엑셀 눈금선 및 페이지 나누기 표시가 되어 있는 상태입니다.
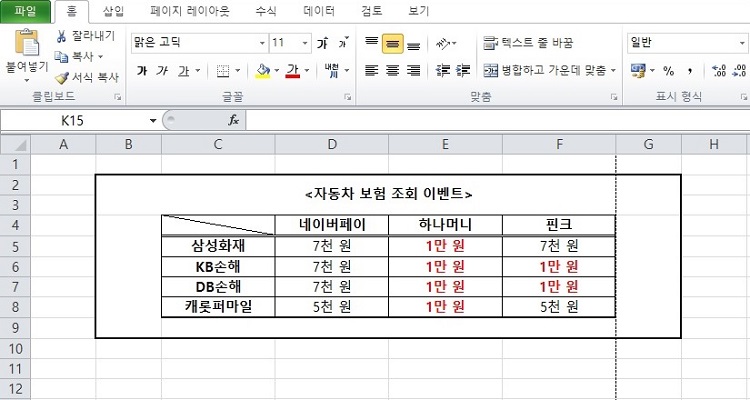
2. 엑셀 상단 메뉴의 보기 ▶ 눈금선 부분이 체크되어 있습니다.
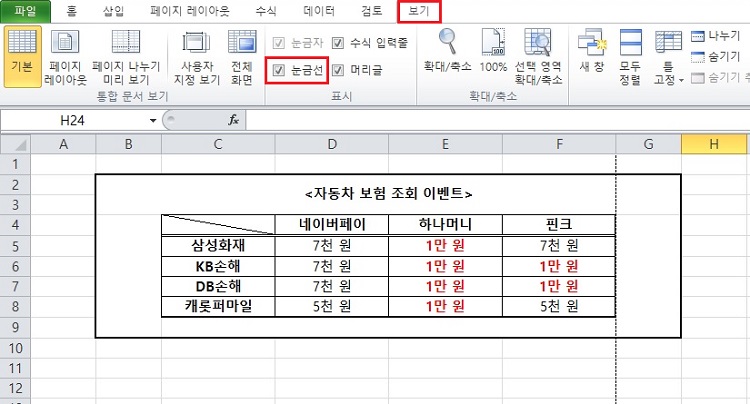
3. 이 눈금선 체크를 풀어주면, 바로 눈금선이 제거됩니다. 하지만 페이지 나누기 점선은 아직 그대로인 상태입니다.
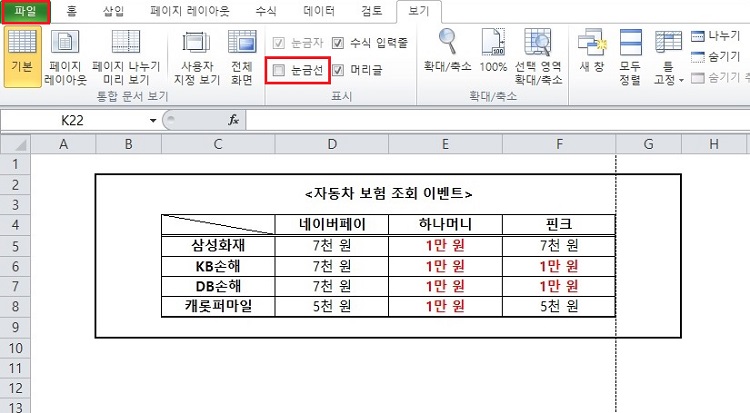
4. 페이지 나누기 점선을 제거하기 위해, 파일 ▶ 옵션 메뉴를 선택합니다.
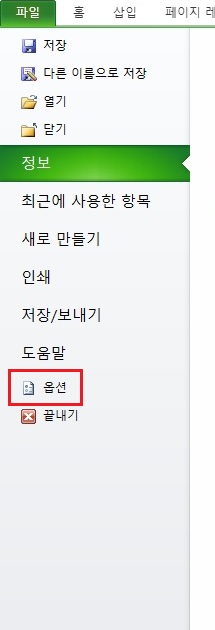
5. 고급 메뉴를 선택하고, 스크롤하여 화면을 아래로 내리다 보면 페이지 나누기 표시가 체크되어 있습니다.
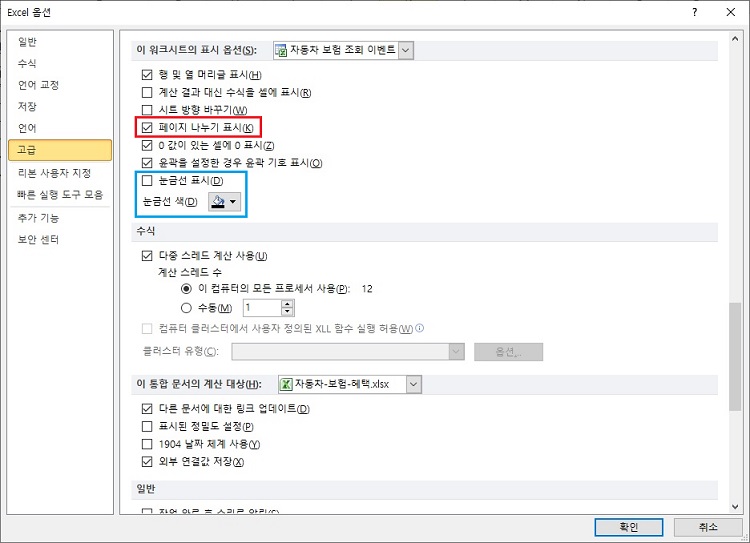
※ 참고로 고급 메뉴의 눈금선 표시 체크를 풀어줘도, 엑셀의 눈금선을 제거할 수 있습니다.
6. 페이지 나누기 표시 체크를 풀어주고, 확인 버튼을 클릭합니다.
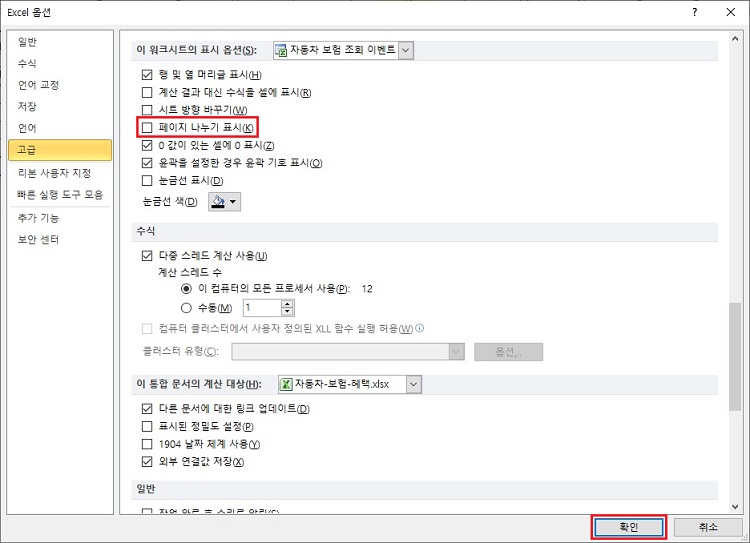
7. 엑셀 화면에서 보면, 페이지 나누기 표시 점선도 말끔히 제거된 것을 확인할 수 있습니다.
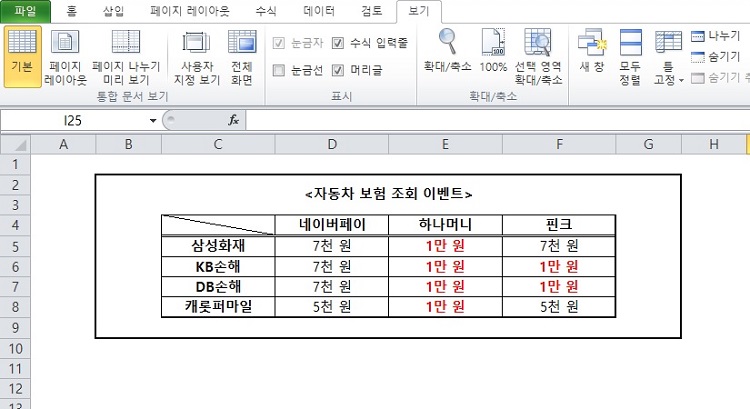
이 상태에서 인쇄(프린트)를 하면, 눈금선과 페이지 나누기 점선이 제거되어 원하는 대로 표만 출력이 됩니다.
● 함께 보면 도움이 되는 글
엑셀(Excel) 이전 작업 반복 방법 및 단축키
엑셀(Excel)을 사용하여 문서 작업을 하다 보면, 행 추가, 행 삭제, 셀 병합 등의 단순 작업을 반복해서 수행해야 하는 경우가 있습니다. 이런 작업들을 하나하나 마우스 클릭하여 작업을 하면, 시
smart-life-studio.tistory.com
엑셀(Excel)에서 한글을 한자로 변환하는 방법
엑셀(Excel)을 사용하다 보면, 한글을 한자로 변환해야 하는 경우가 있습니다. 엑셀에서 한글을 한자로 변환하는 방법 중 가장 손쉬운 방법은, 바로 키보드의 한자 키를 이용하는 것입니다. 하지
smart-life-studio.tistory.com
'Smart life' 카테고리의 다른 글
| 갤럭시 T전화 수신차단 설정 및 수신차단 해제 방법 (0) | 2022.05.05 |
|---|---|
| 갤럭시 음성 녹음 앱이 갑자기 안될 때 해결 방법(feat. 앱 권한) (0) | 2022.05.05 |
| 블랙박스 메모리카드(마이크로 SD카드) 및 USB 포맷 방법 (0) | 2022.05.03 |
| 소상공인 지원금 소고기 논란(feat 안철수 인수위원장 소고기 발언) (0) | 2022.04.29 |
| 근로자의 날 대체휴일 적용 여부 완벽 정리 (0) | 2022.04.29 |




댓글