노트북에 추가로 SSD를 설치하거나, 윈도우 업데이트를 완료한 후 갑자기 디스크가 인식이 안 되는 경우가 있습니다. 물론 케이블 접촉 불량으로 발생하기도 하나, 이는 대부분 디스크의 초기화 및 포맷, 할당 등 볼륨 만들기 작업을 하지 않아서 그런 경우가 많습니다. 이 포스팅에서는 노트북 SSD 인식 방법에 대해 알아보겠습니다.
노트북 SSD 인식 및 디스크 포맷 방법
1. 윈도우 좌측 하단의 검색창에 하드 디스크를 입력하고, 하드 디스크 파티션 만들기 및 포맷(제어판)을 선택하여 엽니다.
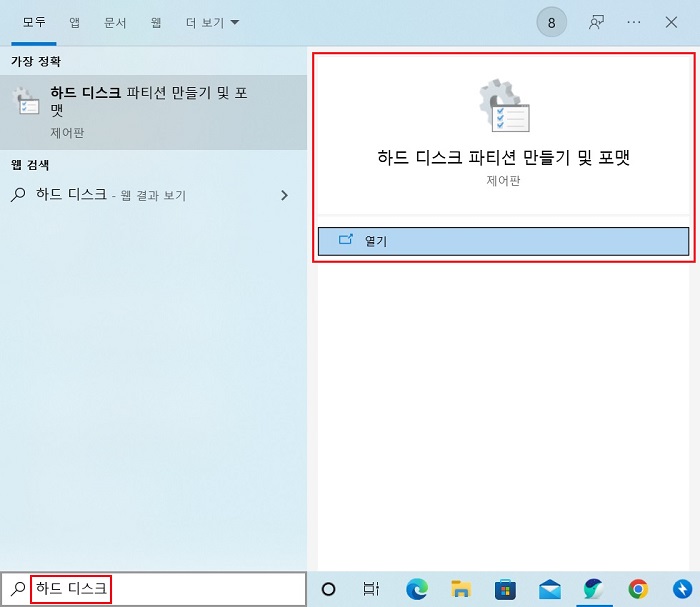
2. 추가한 SSD가 디스크 1이며, 아직 초기화가 안 됐다고 표시되고 있습니다.
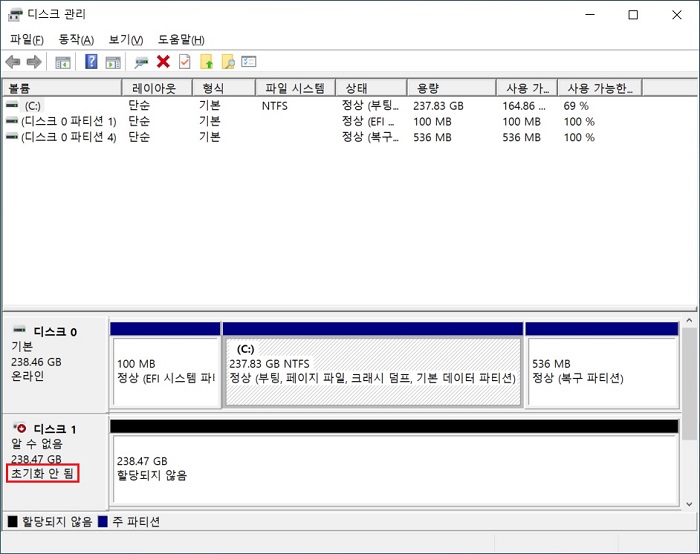

GPT(GUID 파티션 테이블)를 선택하고, 확인 버튼을 클릭하여 디스크를 초기화합니다.
3. 할당되지 않은 디스크 1을 선택하고, 마우스 우클릭 ▶ 새 단순 볼륨 메뉴를 선택합니다.
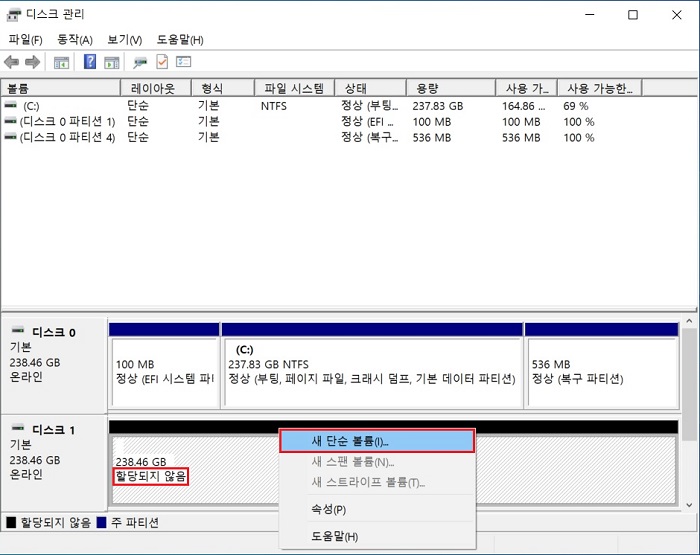
4. 단순 볼륨 만들기 마법사 시작 팝업 화면의 다음 버튼을 클릭합니다.
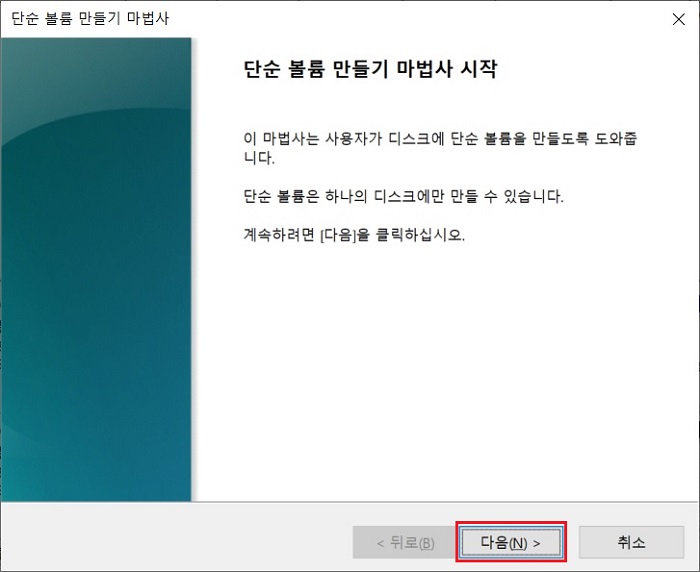
5. 최대와 최소 파티션 크기 사이로 단순 볼륨 크기를 입력합니다.
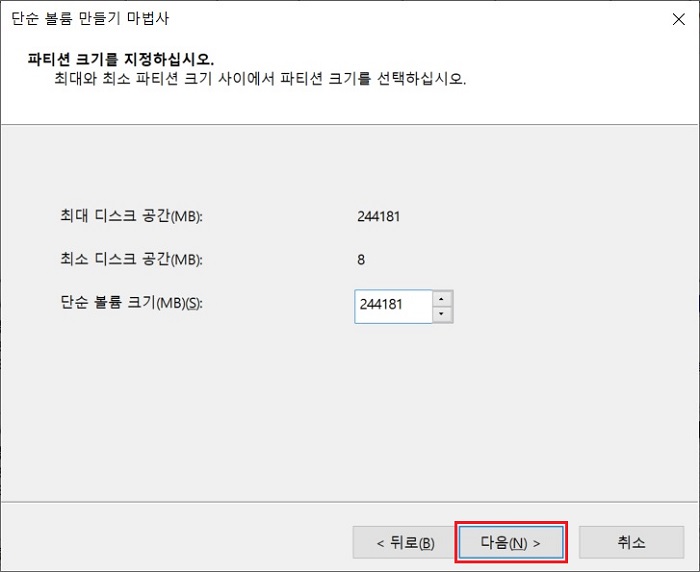
예시는 하나의 파티션으로 사용하기 위해 단순 볼륨 크기를 최대 디스크 공간과 동일하게 입력했습니다.
6. 드라이브 문자 또는 경로를 할당합니다.
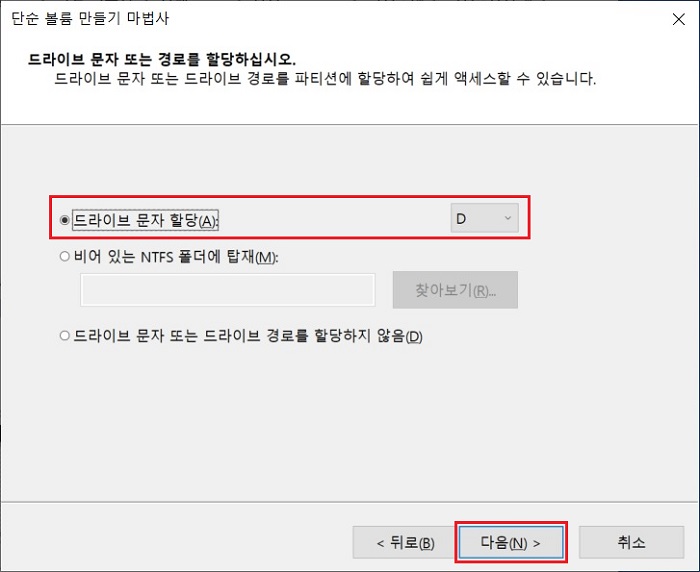
드라이브 문자 할당은 보통 C, D, E 순으로 아직 사용하지 않은 문자를 선택하고 다음 버튼을 클릭합니다.
7. 파티션에 데이터를 저장하기 위해 포맷 작업이 필요합니다.
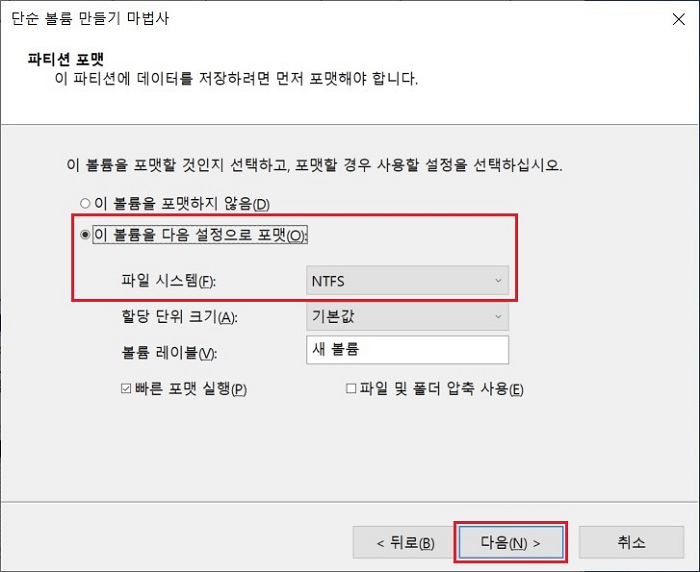
파일 시스템을 NTFS로 선택하고, 다음 버튼을 클릭합니다. 볼륨 레이블에 입력한 명(새 볼륨)이 추후 내 PC에서 표시되는 이름이 됩니다.
8. 단순 볼륨 만들기가 정상적으로 완료되었습니다. 마침 버튼을 클릭합니다.
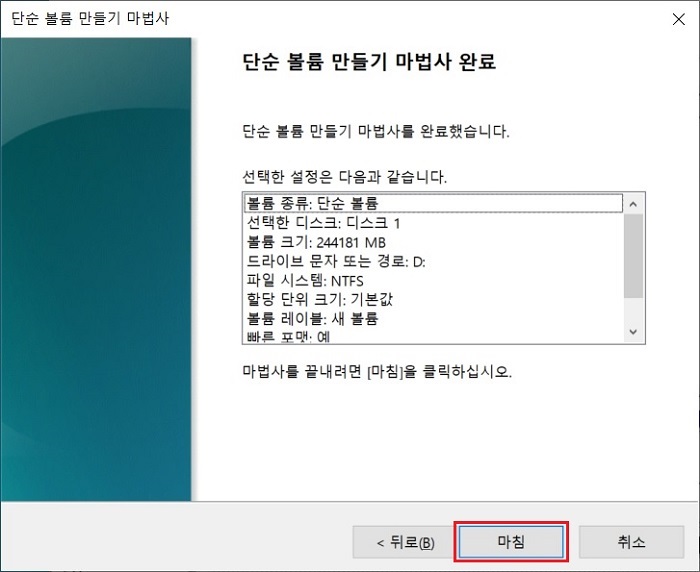
9. 추가한 디스크 1이 RAW 포맷 중입니다.
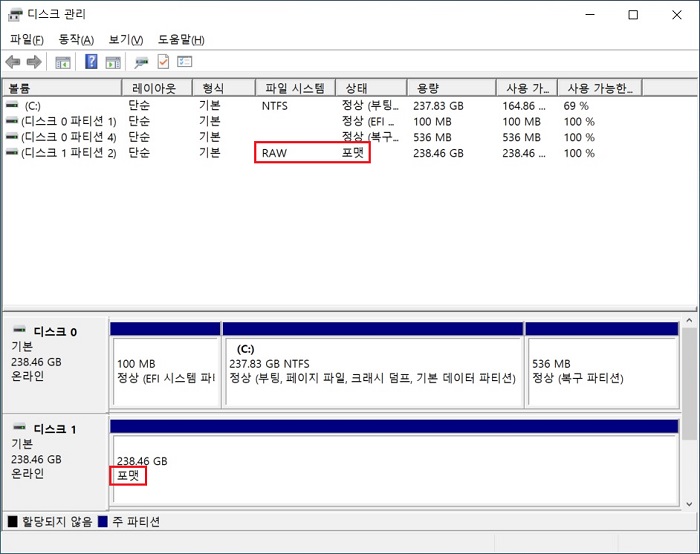
10. RAW 포맷이 모두 완료되면, 디스크는 온라인 상태가 되며 이제부터 정상적으로 SSD 디스크를 사용할 수 있습니다.
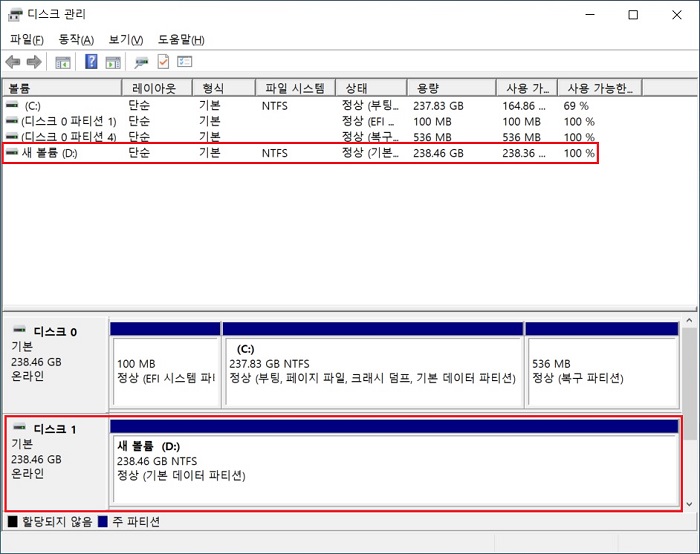
11. 내 PC 폴더에서 추가한 SSD가 새 볼륨(D:)으로 표시되며, 정상적으로 인식되는 것을 확인할 수 있습니다.
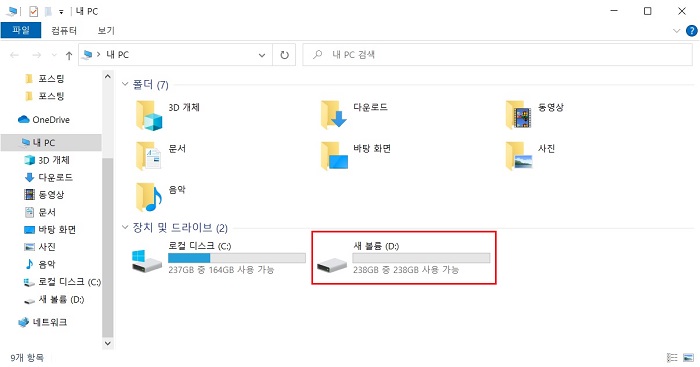
이상으로 노트북에 새로 추가한 SSD 디스크를 인식하기 위해, 파티션을 만들고 포맷하는 방법에 대해 알아보았습니다.
● 함께 보면 도움이 되는 글
엑셀(Excel) 이전 작업 반복 방법 및 단축키
엑셀(Excel)을 사용하여 문서 작업을 하다 보면, 행 추가, 행 삭제, 셀 병합 등의 단순 작업을 반복해서 수행해야 하는 경우가 있습니다. 이런 작업들을 하나하나 마우스 클릭하여 작업을 하면, 시
smart-life-studio.tistory.com
'Smart life' 카테고리의 다른 글
| KT 전화요금 카카오페이 QR 스캔 납부 방법 (0) | 2022.04.24 |
|---|---|
| 모바일 지로 자주 쓰는 지로 설정 방법 (0) | 2022.04.22 |
| 사망자 인감증명서 대리발급은 불법 (0) | 2022.04.17 |
| 부모님(아버지, 어머니) 제사 지방 쓰는 법 완벽 정리 (1) | 2022.04.17 |
| 부모님 제사 축문 쓰는 법 완벽 정리 (4) | 2022.04.16 |




댓글