워드(Word)로 문서를 작성하다 보면, 키보드 자판에 있는 엔터표시와 같은 화살표가 표시됩니다. 특히 표를 사용하면 이런 엔터표시가 수도 없이 많이 생길 수도 있습니다. 이 엔터표시는 정확히 말하면 워드 '단락 기호'입니다. 이 포스팅에서는 바로 이 '단락 기호'를 없애는 방법에 대해 알아보겠습니다. 아주 간단하니, 아래 가이드를 참고하세요.
워드 표 엔터표시 화살표 없애기 방법
그럼 바로 워드 단락 기호 미표시 방법에 대해 설명하겠습니다.
1. 워드 파일 메뉴 선택
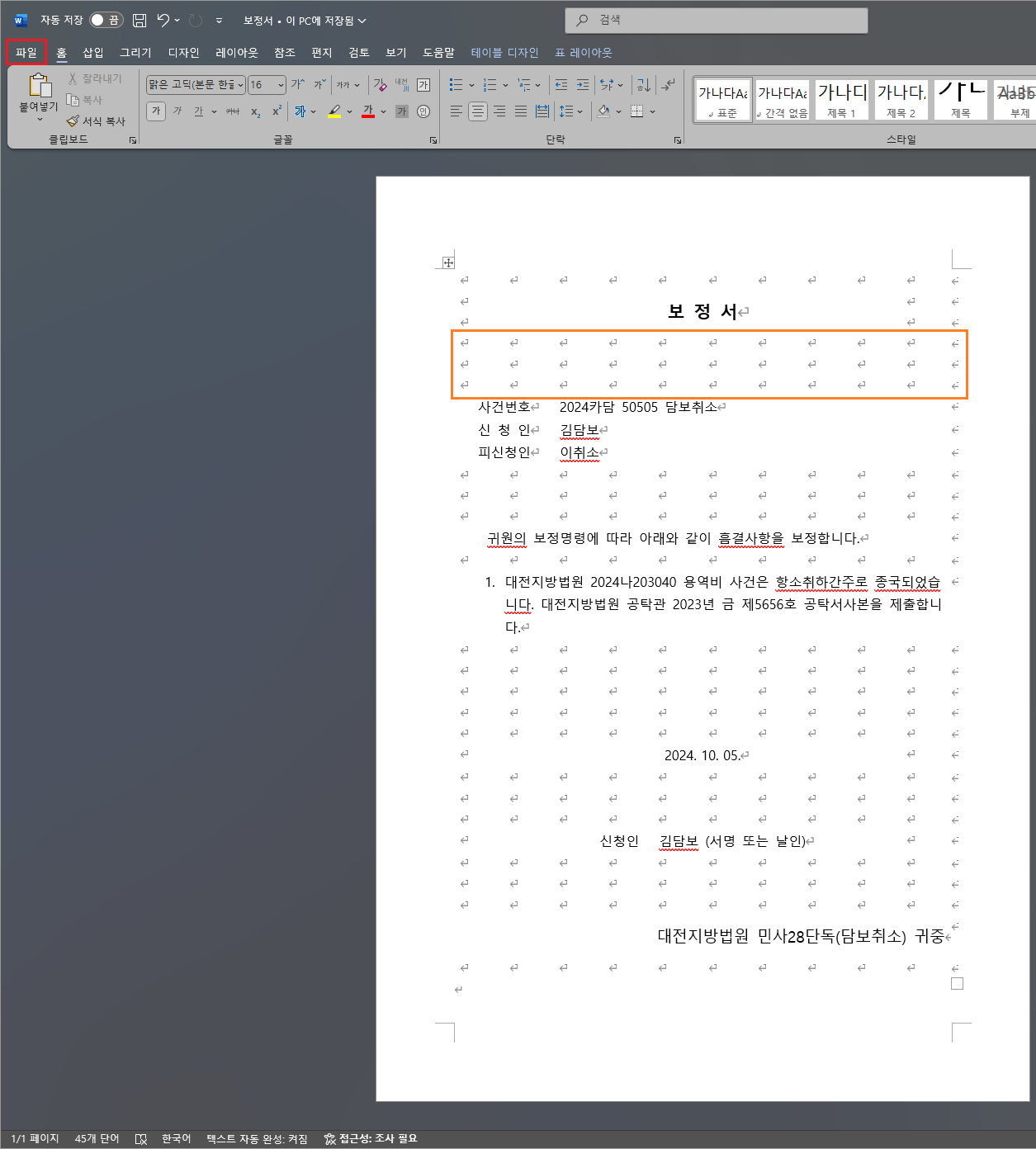
표를 사용하면, 위와 같이 단락 기호가 무수히 많이 표시되기도 합니다. 너무 지저분해 보이니, 없애 보도록 하겠습니다. 좌측 상단의 파일 메뉴를 선택합니다.
2. 워드 옵션 메뉴 선택
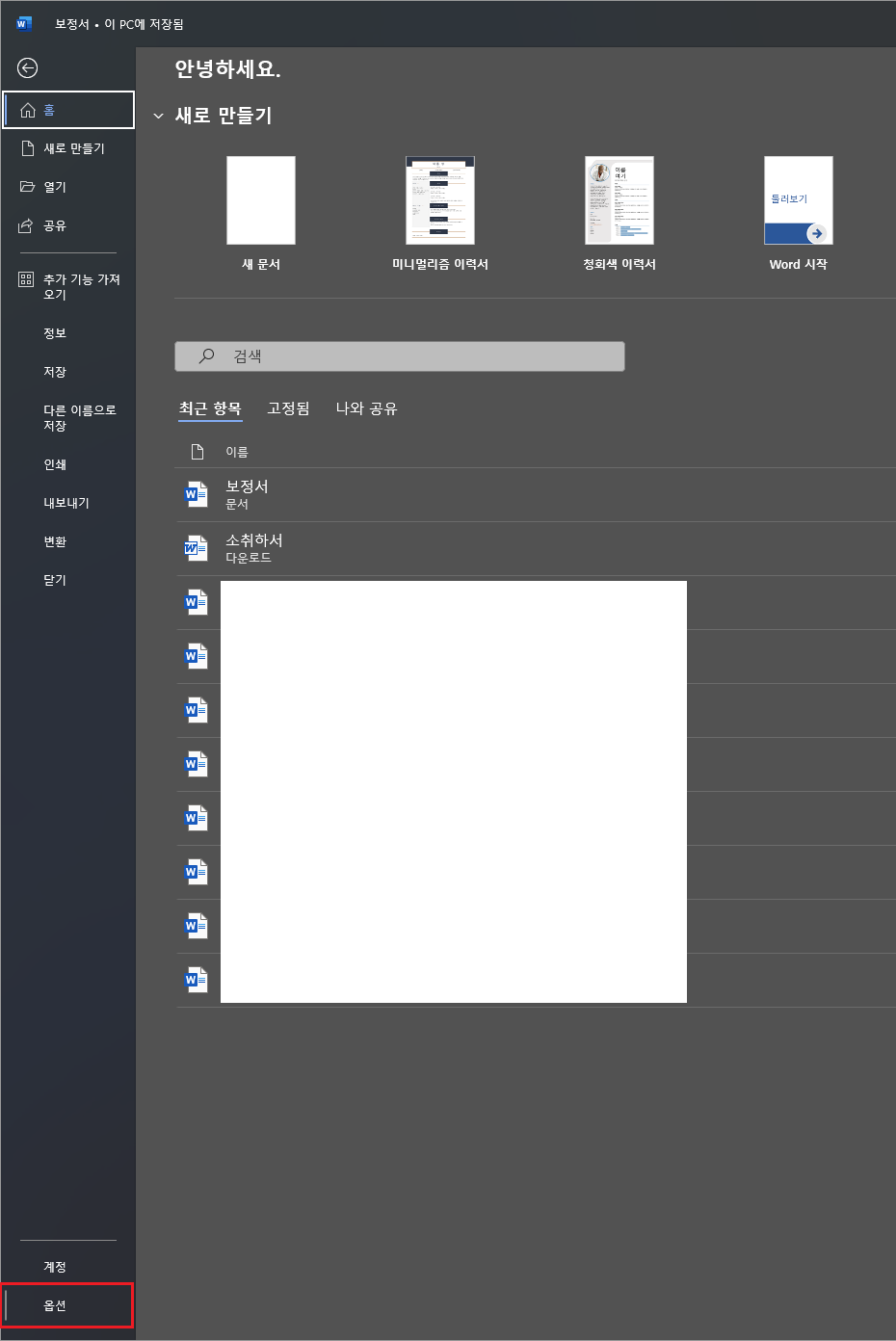
좌측 하단의 옵션 메뉴를 클릭합니다.
3. Word 옵션 > 표시 메뉴 선택
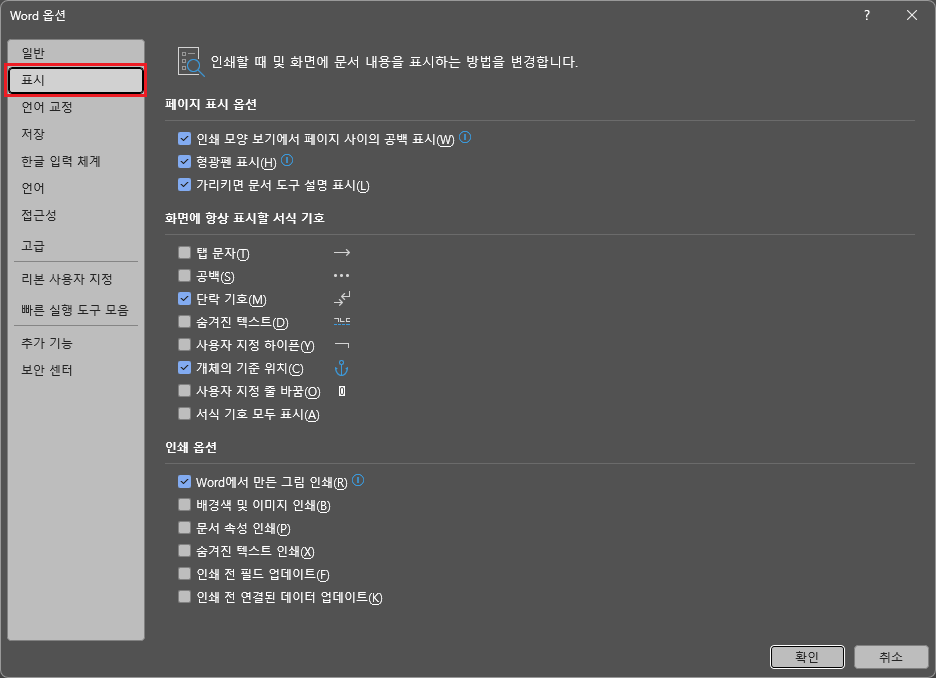
표시 메뉴를 선택하면, 화면에 항상 표시할 서식 기호 > 단락 기호(M)가 체크되어 있는 상태입니다.
4. 화면에 항상 표시할 서식 기호 > 단락 기호 > 미체크
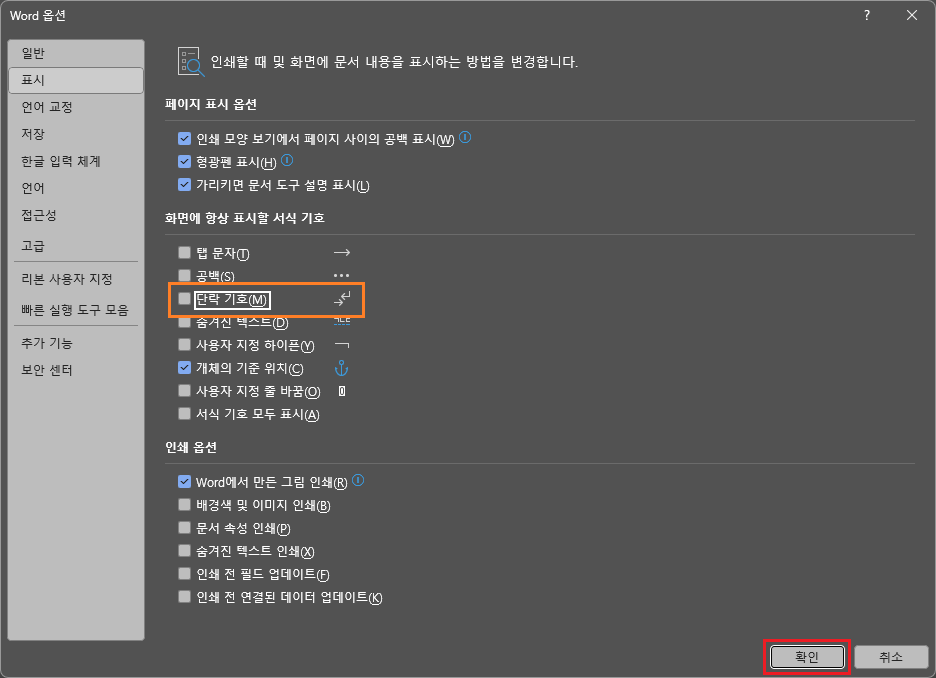
단락 기호 체크박스의 체크를 해제하고, 확인 버튼을 클릭합니다.
5. 워드 단락 기호 미표시 완료
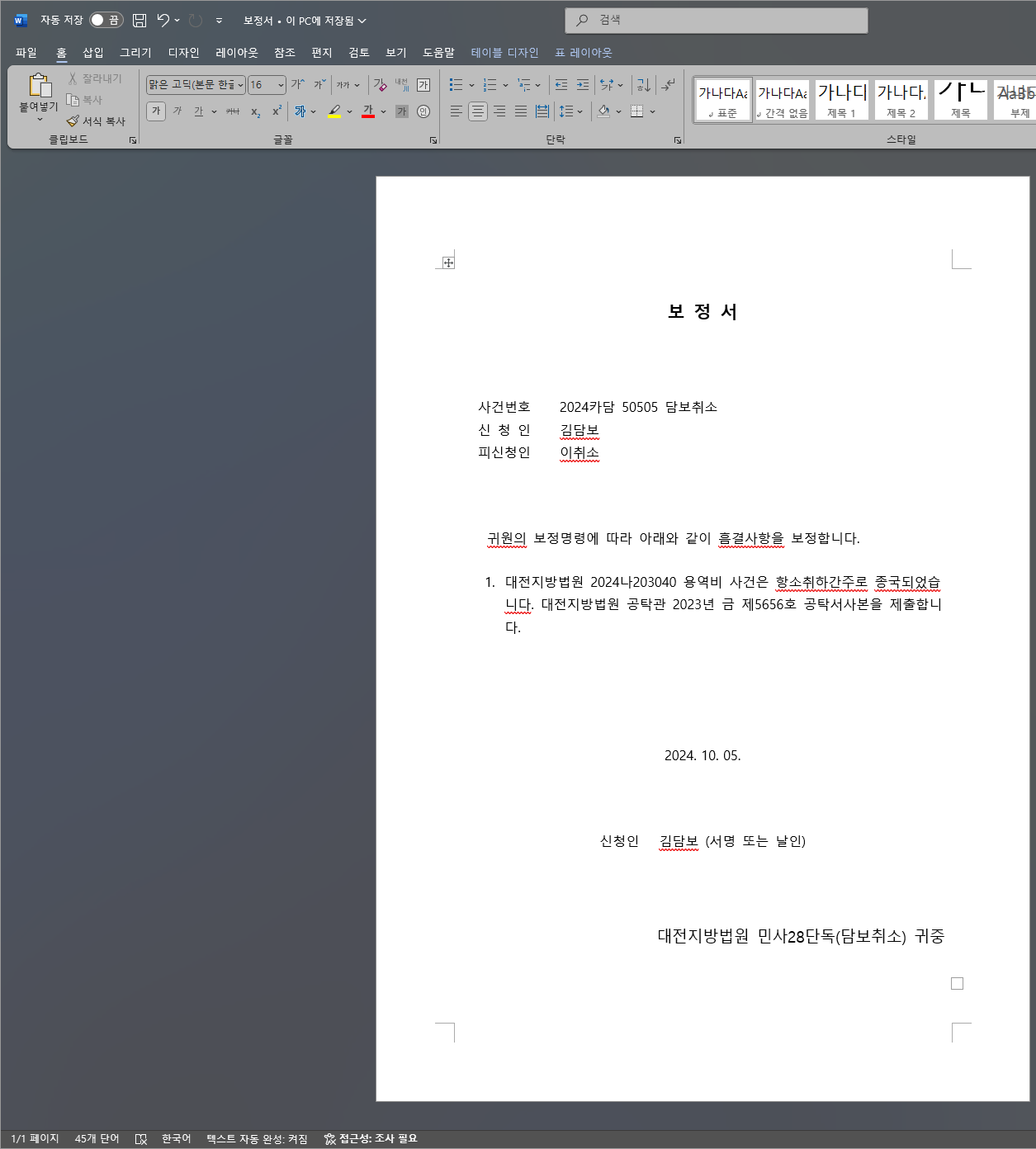
위와 같이 단락 기호가 깔끔하게 모두 없어진 상태를 확인할 수 있습니다.
이것으로 워드 표 엔터표시 화살표 없애기 방법에 대해 알아보았습니다. 위 가이드를 참고하시어, 워드 단락 기호를 미표시 상태로 변경해 보시길 바랍니다. 이 포스팅이 도움이 되셨길 바라며, 끝까지 읽어주셔서 고맙습니다.
● 함께 보면 도움이 되는 글
워드 빨간줄 없애기 방법 - MS Word 빨간줄 없애는 방법
워드 빨간줄 없애기 방법 - MS Word 빨간줄 없애는 방법
보통 워드(Word)로 문서를 작성하다 보면, 글자 밑에 빨간색으로 줄이 표시되어 거슬릴 때가 있습니다. 이는 MS Word에서 자동으로 맞춤법 및 띄어쓰기 검사를 하면서, 잘못된 부분을 빨간 줄로 표
smart-life-studio.tistory.com
워드 줄번호 넣기 방법 - Microsoft Word 줄 번호 표시 삽입 방법
워드 줄번호 넣기 방법 - Microsoft Word 줄 번호 표시 삽입 방법
논문 또는 리포트(report, 보고서) 작성 시, 줄 번호를 넣어서 제출해야 하는 경우가 있습니다. 줄 번호를 삽입하면, 발표 또는 설명 시 페이지 번호와 더불어 활용하여 해당 부분을 손쉽게 찾을 수
smart-life-studio.tistory.com
워드 눈금자 표시 방법 - Microsoft Word 격자 눈금선 표시 및 해제
워드 눈금자 표시 방법 - Microsoft Word 격자 눈금선 표시 및 해제
워드로 중요한 문서 작업을 하다 보면, 문서의 가독성을 높이거나 표의 위치를 섬세하게 조정하고 싶은 경우가 있습니다. 이때 워드 기능 중 눈금자를 표시하면 아주 유용합니다. 눈금자는 문서
smart-life-studio.tistory.com
워드 단락 줄 맞추기 방법 - 단락 앞줄 세로 줄 맞추기 들여쓰기 단축키
워드 단락 줄 맞추기 방법 - 단락 앞줄 세로 줄 맞추기 들여쓰기 단축키
한글 문서의 경우 둘째 줄부터 들여쓰기를 하려면, 보통 Shift + Tab 단축키를 이용하면 됩니다. 만약 표 안에서 동일하게 들여쓰기 시에는 Ctrl + Shift + Tab 단축키를 사용합니다. 그렇다면 워드 단락
smart-life-studio.tistory.com
워드 페이지마다 표 머리글 행 반복하기 방법 - 워드 표 머리글 행 반복
워드 페이지마다 표 머리글 행 반복하기 방법 - 워드 표 머리글 행 반복
워드로 문서를 작성할 때, 표 작성 및 편집은 아주 중요한 작업입니다. 표를 작성하다 보면, 해당 표가 한 페이지를 넘어 다음, 그다음 페이지로 넘어가는 경우가 비일비재합니다. 이럴 때 표의
smart-life-studio.tistory.com
워드 페이지 번호 넣기 방법 - 표지 제외 2페이지부터 페이지 번호 삽입
워드 페이지 번호 넣기 방법 - 표지 제외 2페이지부터 페이지 번호 삽입
워드로 문서를 작성할 때, 보통 첫 페이지는 표지입니다. 페이지 번호는 일반적으로 문서 하단에 표시하며, 표지 페이지를 제외하고 실질적으로 2페이지부터 1페이지로 설정하여 표시합니다. 이
smart-life-studio.tistory.com
'MS 워드(Microsoft Word)' 카테고리의 다른 글
| 워드 표 셀 여백 설정 방법 - 셀 안의 여백 설정하기 (0) | 2024.10.12 |
|---|---|
| 워드 표 안의 글자 위치 균등 분할 방법 - 글자 간격 균등분할하기 (0) | 2024.10.12 |
| 워드 페이지 번호 넣기 방법 - 표지 제외 2페이지부터 페이지 번호 삽입 (0) | 2024.09.22 |
| 워드 페이지마다 표 머리글 행 반복하기 방법 - 워드 표 머리글 행 반복 (0) | 2024.09.21 |
| 워드 단락 줄 맞추기 방법 - 단락 앞줄 세로 줄 맞추기 들여쓰기 단축키 (0) | 2024.09.11 |




댓글