워드(Word)로 문서를 작성하다 보면, 표 안의 글자 수가 달라서 깔끔하게 정리되지 않은 적 모두 경험이 있으실 거라 생각합니다. 이럴 때 워드의 기능 중, 균등 분할 기능을 사용하면 아주 깔끔하게 글자 위치 및 글자 간격이 균등 분할됩니다. 아래 가이드를 따라서 워드 표 안의 글자를 정리하여 문서의 가장자리를 깔끔하게 정돈해 보시길 바랍니다.
워드 표 안의 글자 위치 균등 분할 방법
워드에서 균등 분할(Ctrl + Shift + J) 기능은, 텍스트를 왼쪽과 오른쪽 여백 사이에 균일하게 배분하여 문서의 가장자리를 깨끗하게 정돈해 줍니다. 이 기능을 사용하면, 문자와 단어 사이에 공백이 추가됩니다. 만약 마지막 줄이 짧은 경우, 단락 너비와 일치하도록 문자 사이에 여분의 공백이 추가됩니다.
그럼 바로 워드 표 안의 글자 위치 균등 분할 방법에 대해 설명하겠습니다.
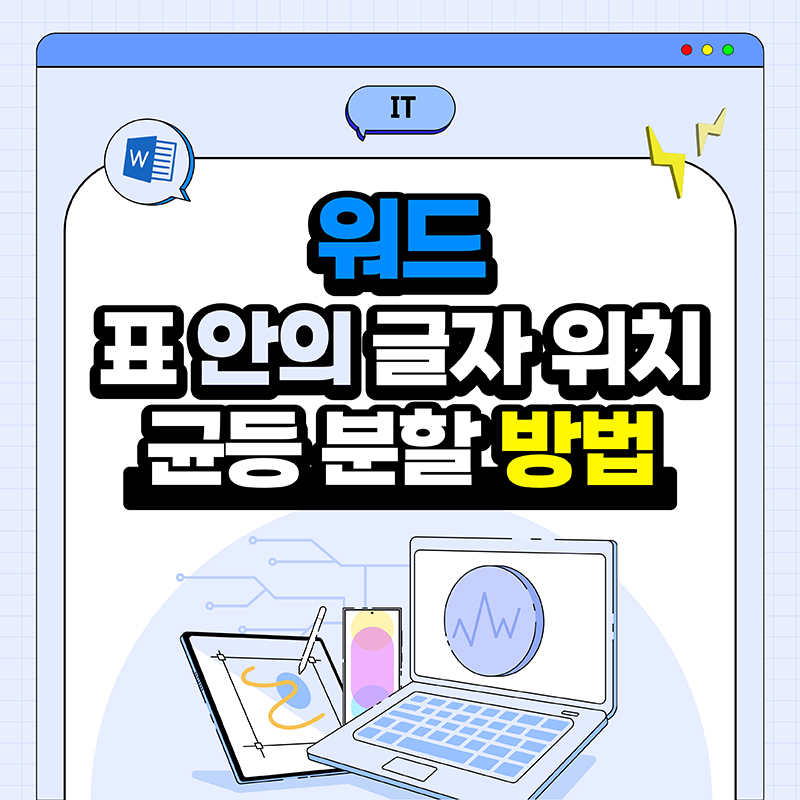
1. 워드 표 안의 글자 위치 균등 분할 전
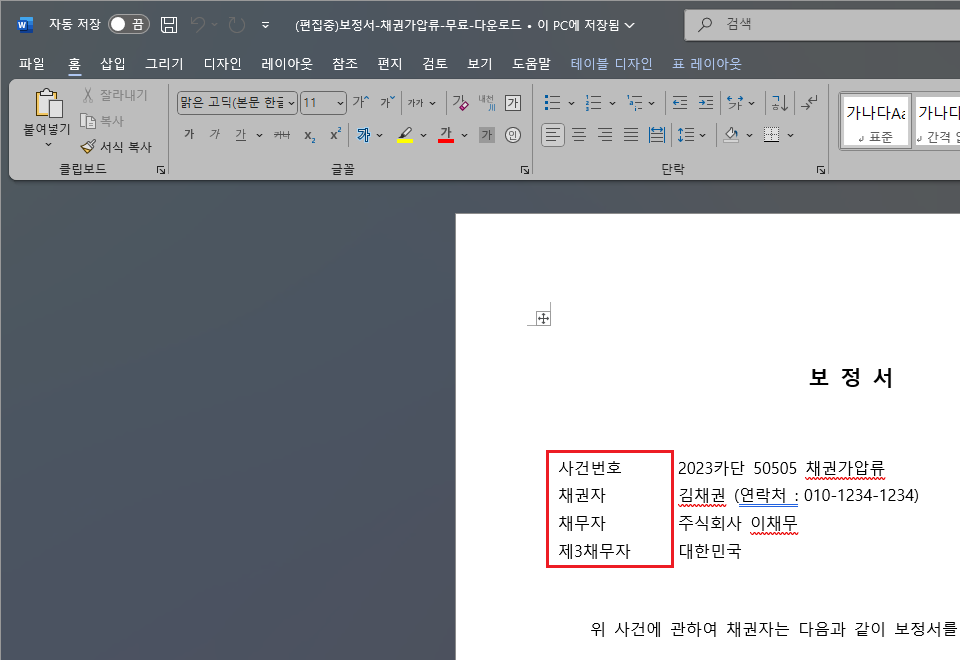
빨간색으로 표시한 것을 보면, 표의 셀 안의 글자 수가 달라서 깔끔하게 정리되지 않은 것을 알 수 있습니다.
2. 균등 분할할 글자 블록 지정하기
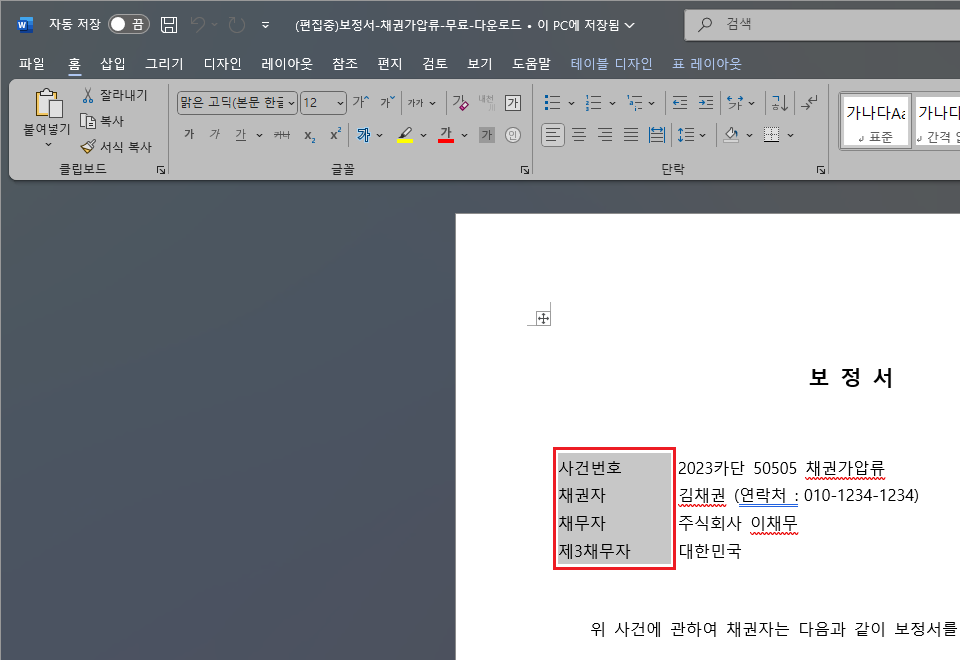
균등 분할할 표 안의 글자들을 블록 지정합니다.
3. 균등 분할 버튼 클릭

워드 > 홈 > 균등 분할 기능 버튼을 클릭합니다.
4. 워드 표 안의 글자 위치 균등 분할 완료
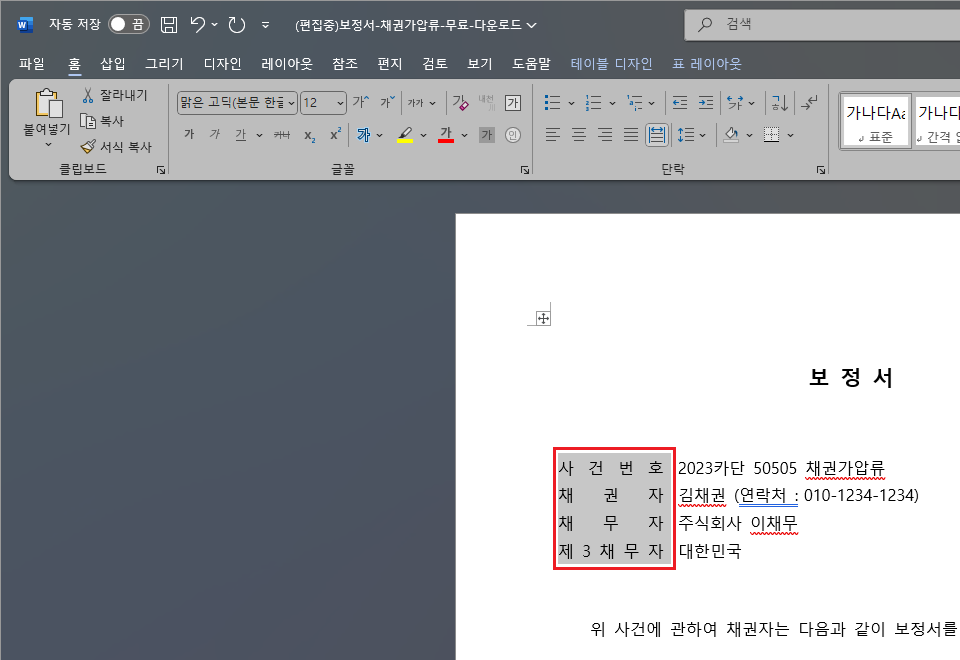
워드 표의 셀 안에 있는 글자들이 좌우가 꽉 차게, 깔끔하게 균등 분할되어 정리된 모습입니다. 글자 수도 다르고, 중간에 숫자가 포함된 글자도 있지만 좌우 여백 안에 글자들이 딱 맞게 편집되었습니다.
이것으로 워드 표 안의 글자 위치 균등 분할 방법에 대해 알아보았습니다. 이 포스팅을 참고하시어, 표 안의 영역에 글자들을 꽉 차게 균등분할하여 깔끔하게 정돈해 보시길 바랍니다. 위와 같이 표의 셀 안에 글자 위치를 맞추면 훨씬 더 깔끔하고 퀄리티 높은 문서가 될 것입니다. 도움이 되셨길 바라며, 끝까지 읽어주셔서 고맙습니다.
● 함께 보면 도움이 되는 글
워드 표 엔터표시 화살표 없애기 방법 - 워드 단락 기호 미표시
워드 표 엔터표시 화살표 없애기 방법 - 워드 단락 기호 미표시
워드(Word)로 문서를 작성하다 보면, 키보드 자판에 있는 엔터표시와 같은 화살표가 표시됩니다. 특히 표를 사용하면 이런 엔터표시가 수도 없이 많이 생길 수도 있습니다. 이 엔터표시는 정확히
smart-life-studio.tistory.com
워드 페이지 번호 넣기 방법 - 표지 제외 2페이지부터 페이지 번호 삽입
워드 페이지 번호 넣기 방법 - 표지 제외 2페이지부터 페이지 번호 삽입
워드로 문서를 작성할 때, 보통 첫 페이지는 표지입니다. 페이지 번호는 일반적으로 문서 하단에 표시하며, 표지 페이지를 제외하고 실질적으로 2페이지부터 1페이지로 설정하여 표시합니다. 이
smart-life-studio.tistory.com
워드 페이지마다 표 머리글 행 반복하기 방법 - 워드 표 머리글 행 반복
워드 페이지마다 표 머리글 행 반복하기 방법 - 워드 표 머리글 행 반복
워드로 문서를 작성할 때, 표 작성 및 편집은 아주 중요한 작업입니다. 표를 작성하다 보면, 해당 표가 한 페이지를 넘어 다음, 그다음 페이지로 넘어가는 경우가 비일비재합니다. 이럴 때 표의
smart-life-studio.tistory.com
'MS 워드(Microsoft Word)' 카테고리의 다른 글
| 워드 한자 변환 방법 - 워드 한자 변환 단축키로 쉽게 변환하기 (0) | 2024.10.13 |
|---|---|
| 워드 표 셀 여백 설정 방법 - 셀 안의 여백 설정하기 (0) | 2024.10.12 |
| 워드 표 엔터표시 화살표 없애기 방법 - 워드 단락 기호 미표시 (1) | 2024.10.06 |
| 워드 페이지 번호 넣기 방법 - 표지 제외 2페이지부터 페이지 번호 삽입 (0) | 2024.09.22 |
| 워드 페이지마다 표 머리글 행 반복하기 방법 - 워드 표 머리글 행 반복 (0) | 2024.09.21 |




댓글