워드(Word) 문서를 작성하다 보면, 한글을 한자로 변환해야 하는 경우가 있습니다. 물론 반대로 한자를 한글로 변환해야 하는 상황도 있는데, 모두 한글/한자 변환 메뉴를 통해 가능합니다. 아래 가이드를 따라서 워드 한자 변환 방법에 대해 숙지하신 후 편리하게 사용해 보시길 바랍니다.
워드 한자 변환 방법
워드(Word)에서 한글을 한자로 변환하는 방법은 크게 2가지가 있습니다. 한글/한자 변환 메뉴를 사용하거나, 한자 변환 단축키(Ctrl + Alt + F7)를 사용하면 됩니다. 그럼 바로 워드 한자 변환 방법에 대해 설명하겠습니다.
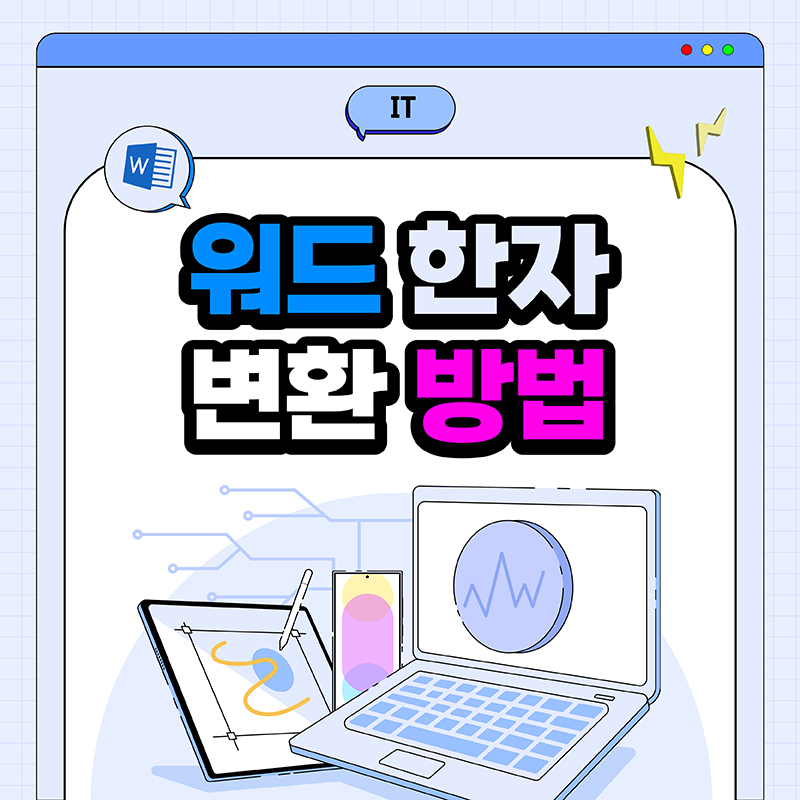
1. 워드 문서에 한글 작성하기
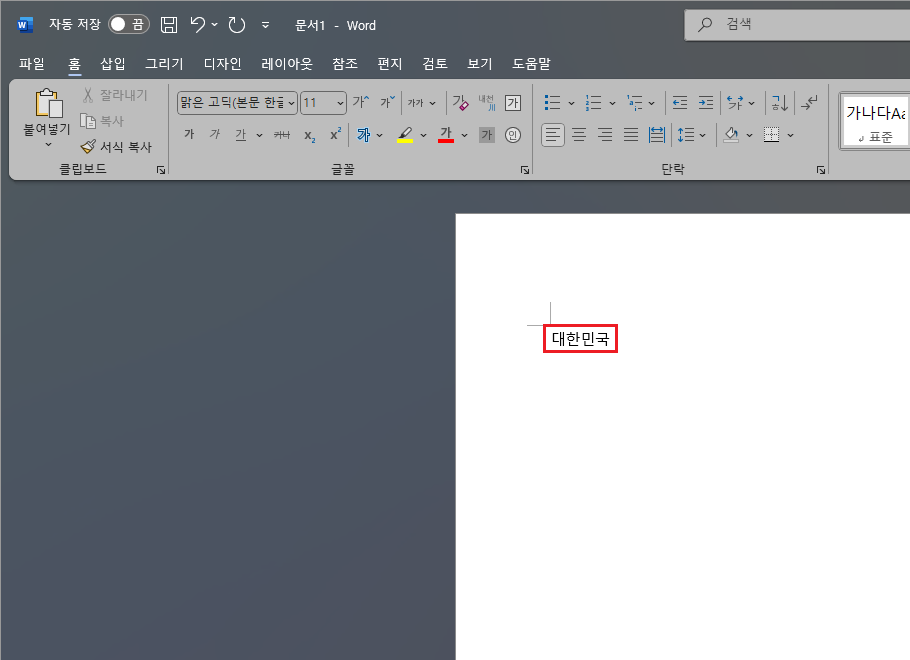
한자로 변환할 한글을 입력합니다.
2. 검토 > 한글/한자 변환 메뉴 선택
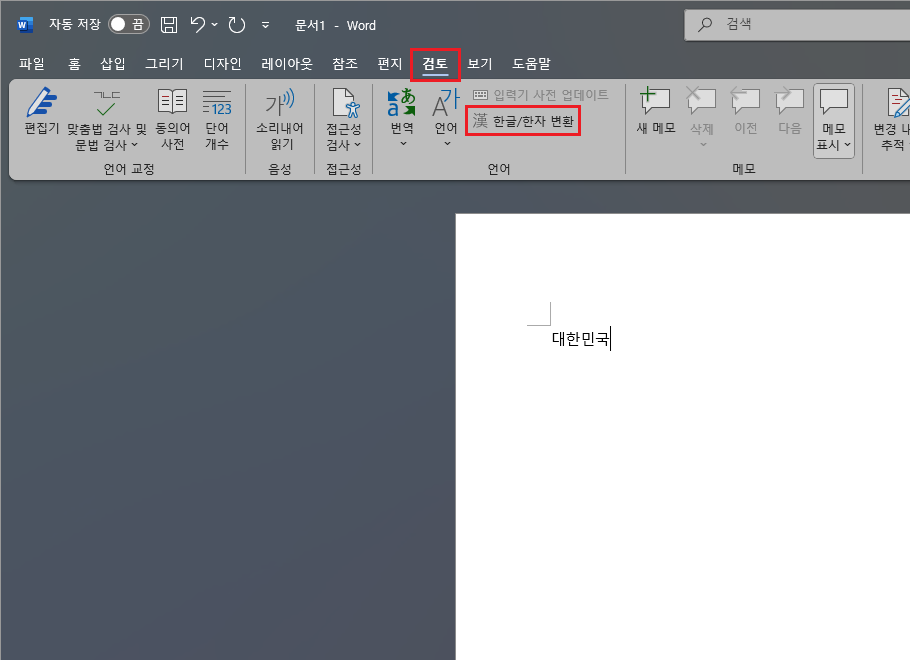
한자로 변환할 글자를 블록 지정하거나, 글자의 마지막에 커서를 둔 후 검토 메뉴 안의 한글/한자 변환 메뉴를 클릭합니다.
단축키를 사용해서 변환하려면, Ctrl + Alt + F7 버튼을 사용합니다.
3. 한자 선택 후 변환 버튼 클릭

한글/한자 변환 팝업 창에서 한자를 선택한 후 변환 버튼을 클릭합니다.
4. 워드 한자 변환 완료
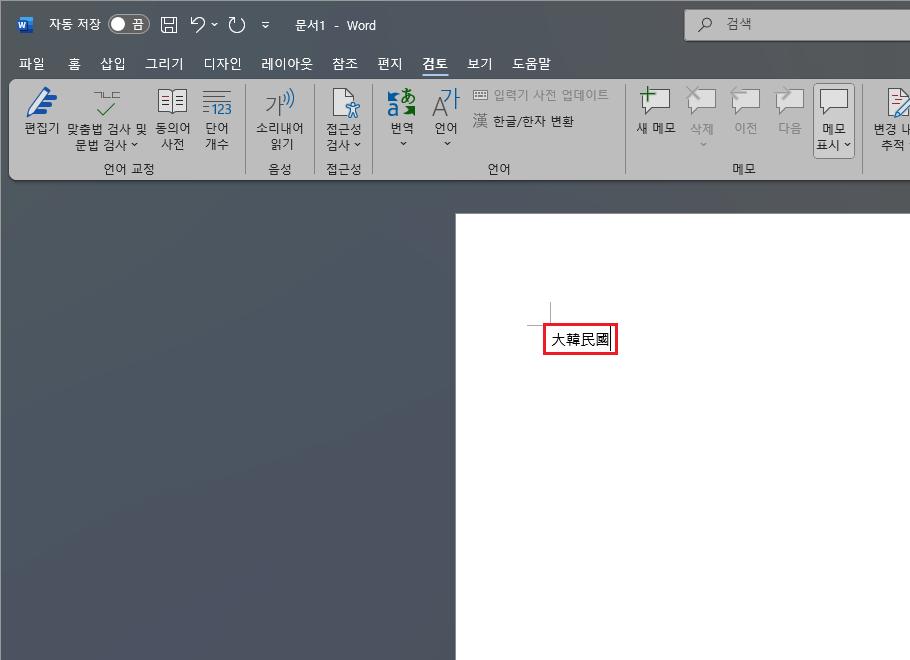
선택한 한자로 변환 완료된 것을 확인합니다.
이것으로 워드 한자 변환 방법에 대해 알아보았습니다. 위 가이드를 참고하시어 한글/한자 변환 메뉴를 사용하거나, 또는 Ctrl + Alt + F7 단축키를 활용하여 손쉽게 한글을 한자로 변환해 보시길 바랍니다. 이 포스팅이 도움이 되셨길 바라며, 끝까지 읽어주셔서 고맙습니다.
● 함께 보면 도움이 되는 글
워드 표 셀 여백 설정 방법 - 셀 안의 여백 설정하기
워드 표 셀 여백 설정 방법 - 셀 안의 여백 설정하기
워드(Word) 문서 작성 시, 표의 셀 안쪽 여백을 설정해야 할 경우가 있습니다. 셀과 셀의 글자가 너무 붙어 있다면, 셀 안쪽의 여백을 설정하는 것으로 간단하게 해결할 수 있습니다. 아래 가이드
smart-life-studio.tistory.com
워드 표 안의 글자 위치 균등 분할 방법 - 글자 간격 균등분할하기
워드 표 안의 글자 위치 균등 분할 방법 - 글자 간격 균등분할하기
워드(Word)로 문서를 작성하다 보면, 표 안의 글자 수가 달라서 깔끔하게 정리되지 않은 적 모두 경험이 있으실 거라 생각합니다. 이럴 때 워드의 기능 중, 균등 분할 기능을 사용하면 아주 깔끔하
smart-life-studio.tistory.com
워드 표 엔터표시 화살표 없애기 방법 - 워드 단락 기호 미표시
워드 표 엔터표시 화살표 없애기 방법 - 워드 단락 기호 미표시
워드(Word)로 문서를 작성하다 보면, 키보드 자판에 있는 엔터표시와 같은 화살표가 표시됩니다. 특히 표를 사용하면 이런 엔터표시가 수도 없이 많이 생길 수도 있습니다. 이 엔터표시는 정확히
smart-life-studio.tistory.com
워드 페이지 번호 넣기 방법 - 표지 제외 2페이지부터 페이지 번호 삽입
워드 페이지 번호 넣기 방법 - 표지 제외 2페이지부터 페이지 번호 삽입
워드로 문서를 작성할 때, 보통 첫 페이지는 표지입니다. 페이지 번호는 일반적으로 문서 하단에 표시하며, 표지 페이지를 제외하고 실질적으로 2페이지부터 1페이지로 설정하여 표시합니다. 이
smart-life-studio.tistory.com
'MS 워드(Microsoft Word)' 카테고리의 다른 글
| 워드 문서에 서명 사인 넣기 방법 - 서명으로 도장 이미지, 싸인 이미지 넣는 방법 (1) | 2024.11.03 |
|---|---|
| 워드 표 셀 안에 대각선 넣기 방법 - 상향 대각선 테두리, 하향 대각선 테두리 삽입 (3) | 2024.10.26 |
| 워드 표 셀 여백 설정 방법 - 셀 안의 여백 설정하기 (0) | 2024.10.12 |
| 워드 표 안의 글자 위치 균등 분할 방법 - 글자 간격 균등분할하기 (0) | 2024.10.12 |
| 워드 표 엔터표시 화살표 없애기 방법 - 워드 단락 기호 미표시 (1) | 2024.10.06 |




댓글