워드로 문서를 작성할 때, 보통 첫 페이지는 표지입니다. 페이지 번호는 일반적으로 문서 하단에 표시하며, 표지 페이지를 제외하고 실질적으로 2페이지부터 1페이지로 설정하여 표시합니다. 이에 따라 이 포스팅은 표지를 제외하고 2페이지부터 페이지 번호를 삽입하는, 일반적인 워드 페이지 번호 넣기 방법에 대해 알아보겠습니다.
워드 페이지 번호 넣기 방법
아래 가이드에 따라 워드 문서의 하단에 페이지 번호를 넣어 보시길 바랍니다.
1. 워드 > 삽입 메뉴 선택
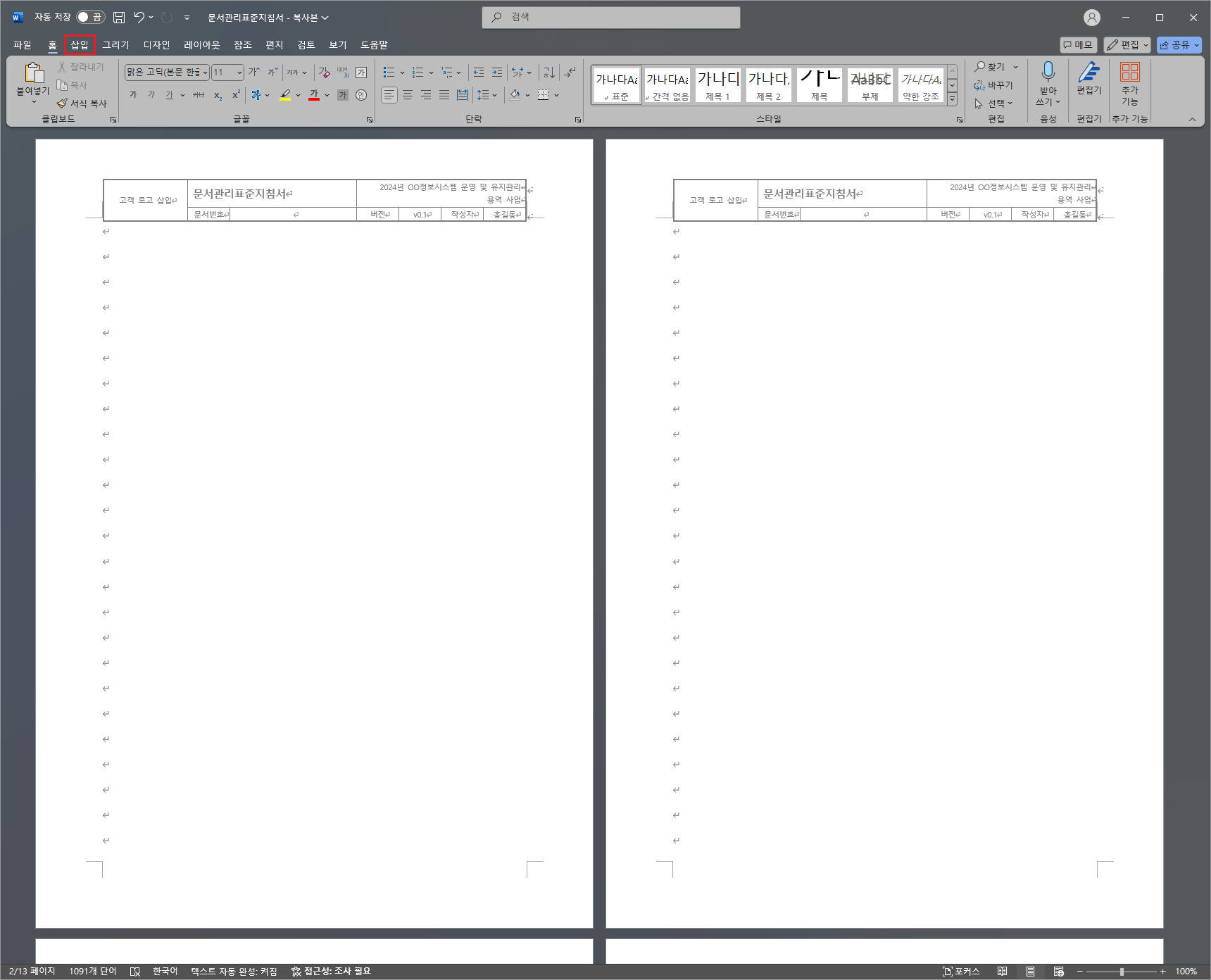
2. 페이지 번호 > 페이지 번호 서식 메뉴 선택
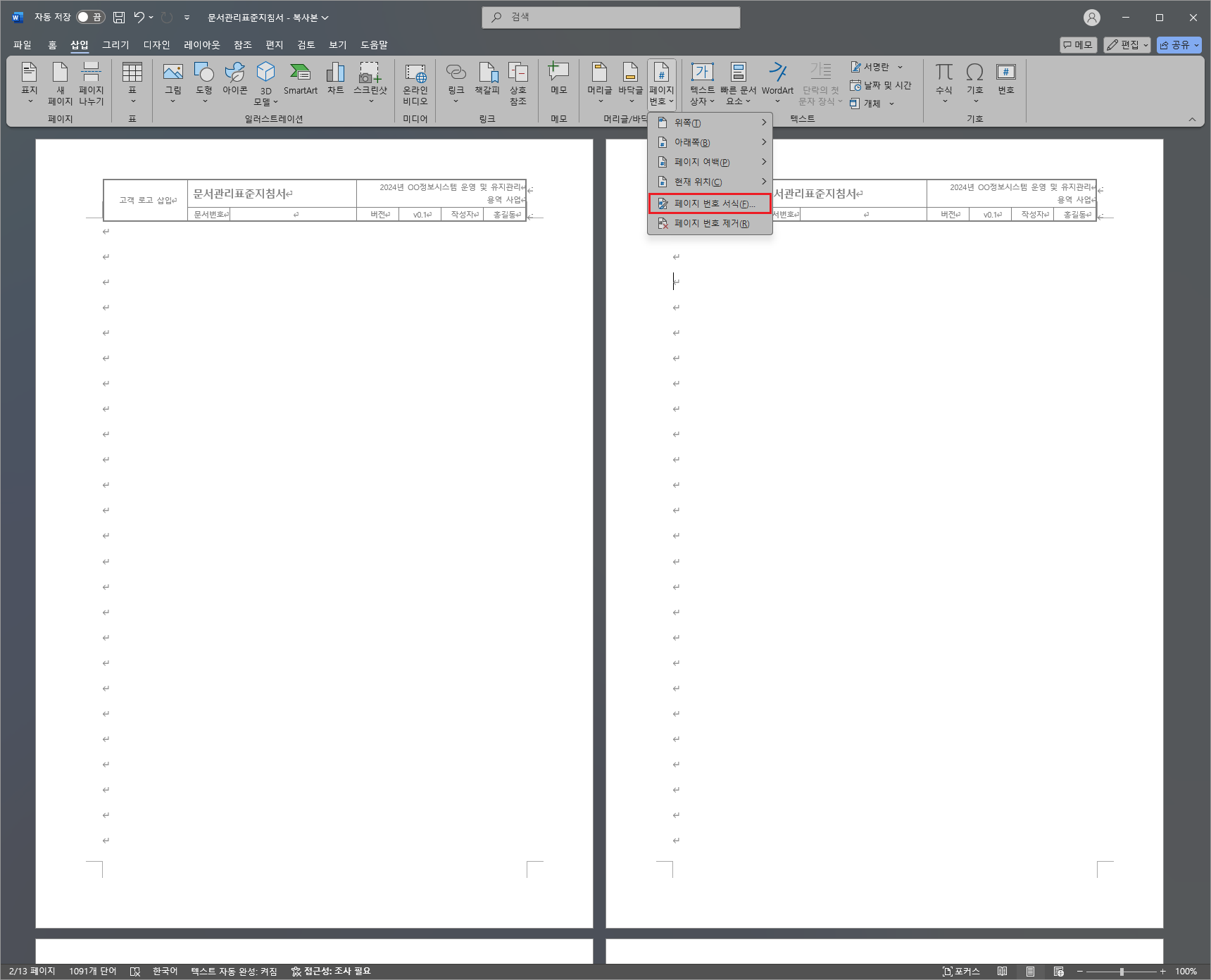
3. 페이지 번호 서식 설정 후 확인 버튼 클릭
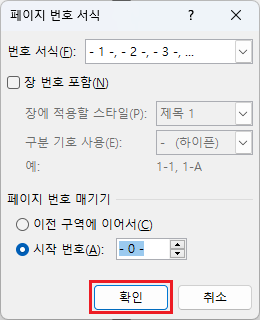
번호 서식을 선택하고, 페이지 번호 매기기는 시작 번호를 '0'으로 입력한 후 확인 버튼을 클릭합니다.
4. 페이지 번호 > 아래쪽 > 단순형 > 일반 번호 2 선택
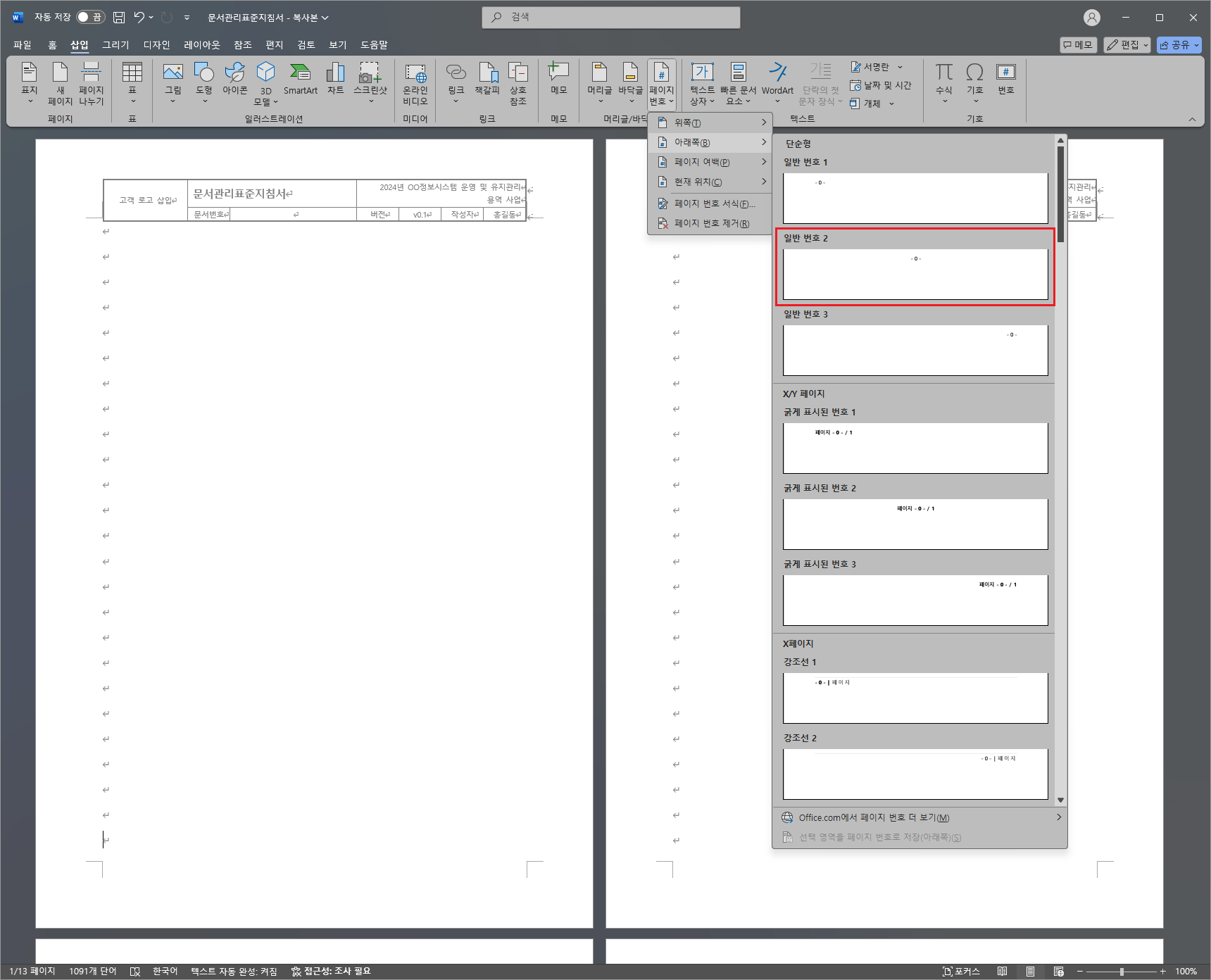
5. 표지부터 페이지 번호 0부터 시작
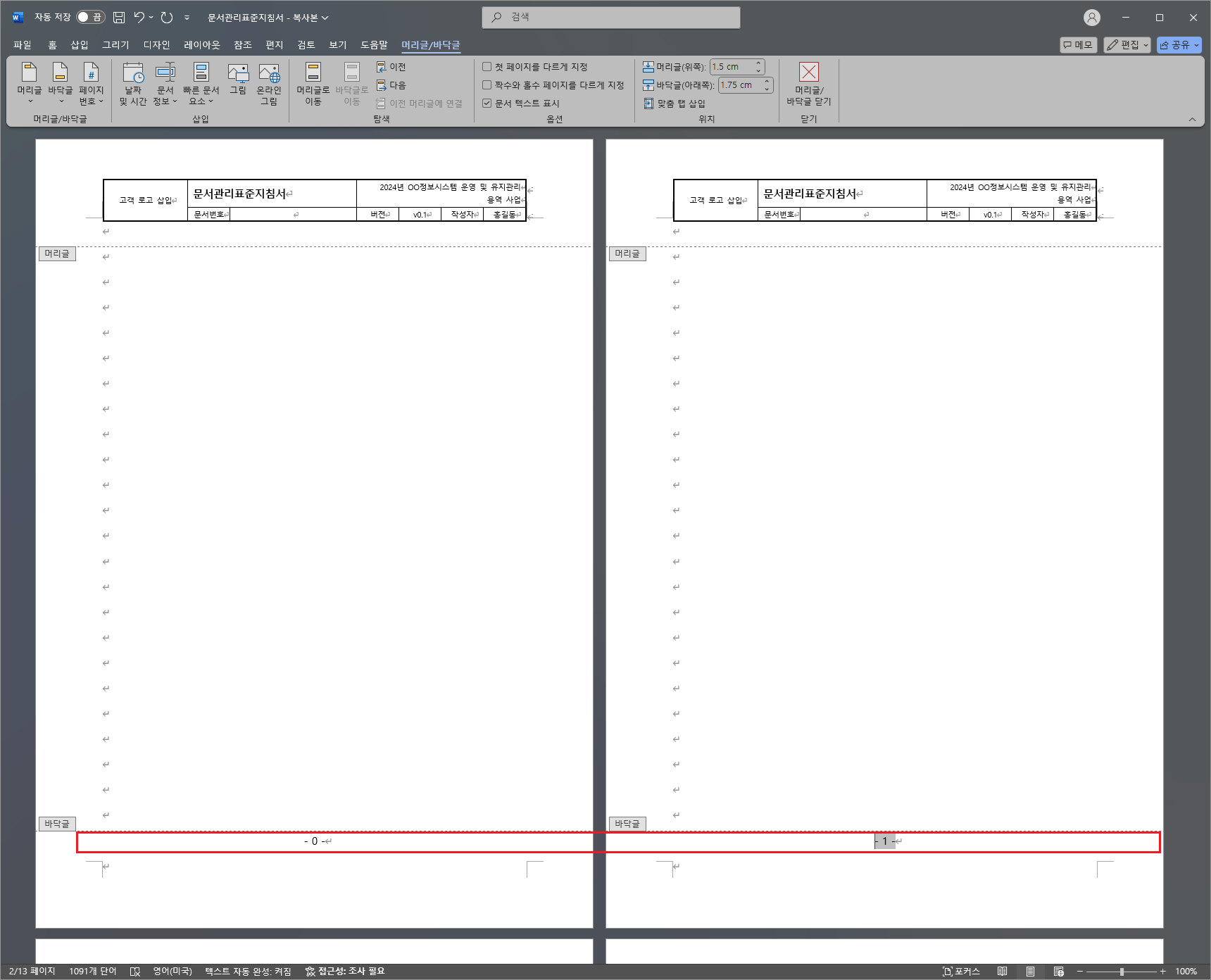
문서의 가장 첫 페이지(표지)부터 페이지 번호 숫자 '0'부터 표시됩니다.
6. 첫 페이지를 다르게 지정 체크하기
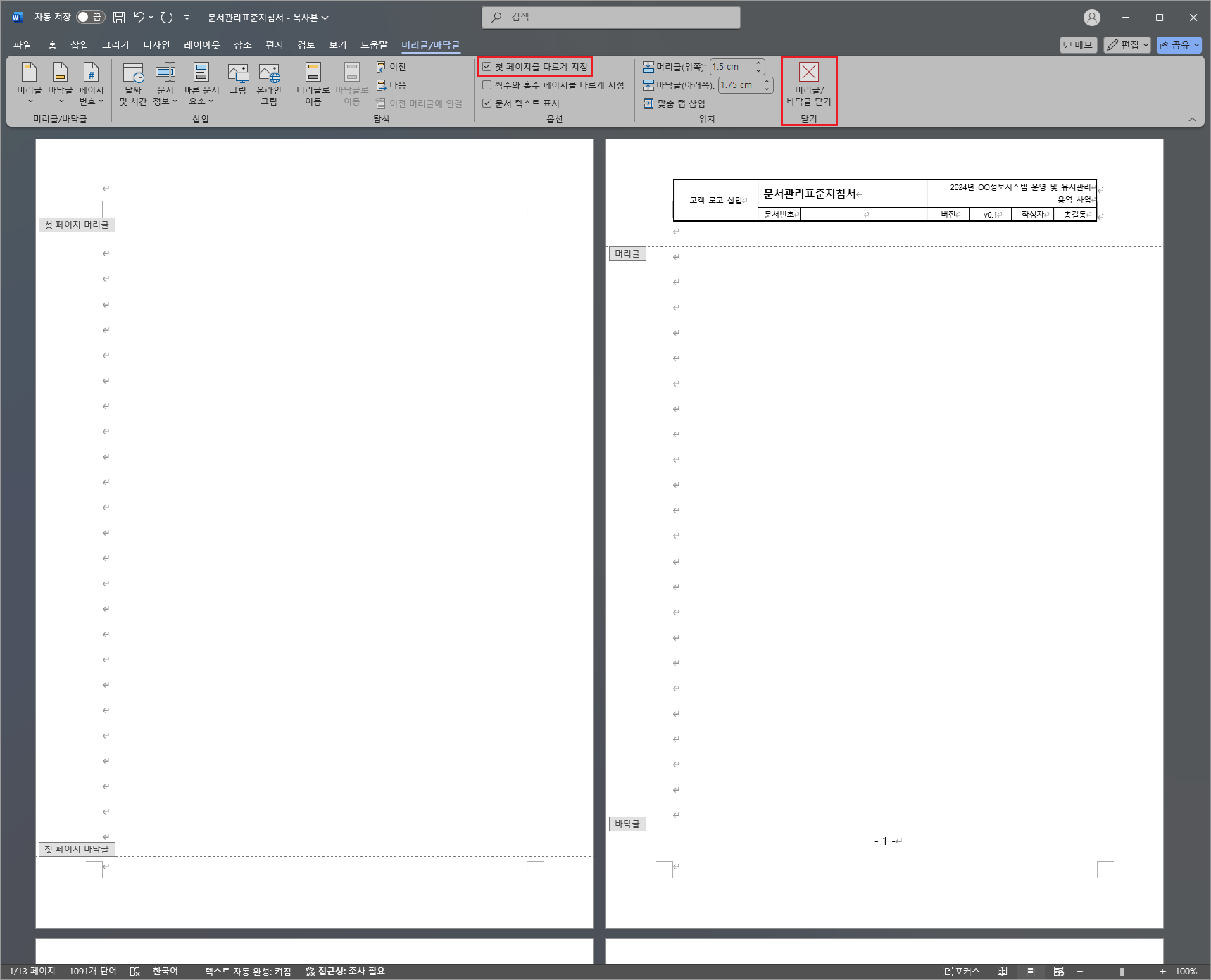
머리글/바닥글의 첫 페이지를 다르게 지정 설정을 체크하고, 머리글/바닥글 닫기 버튼을 클릭합니다. 이렇게 하면 첫 페이지인 표지의 '0' 페이지는 미표시됩니다.
7. 표지 제외 2페이지부터 페이지 번호 삽입 완료
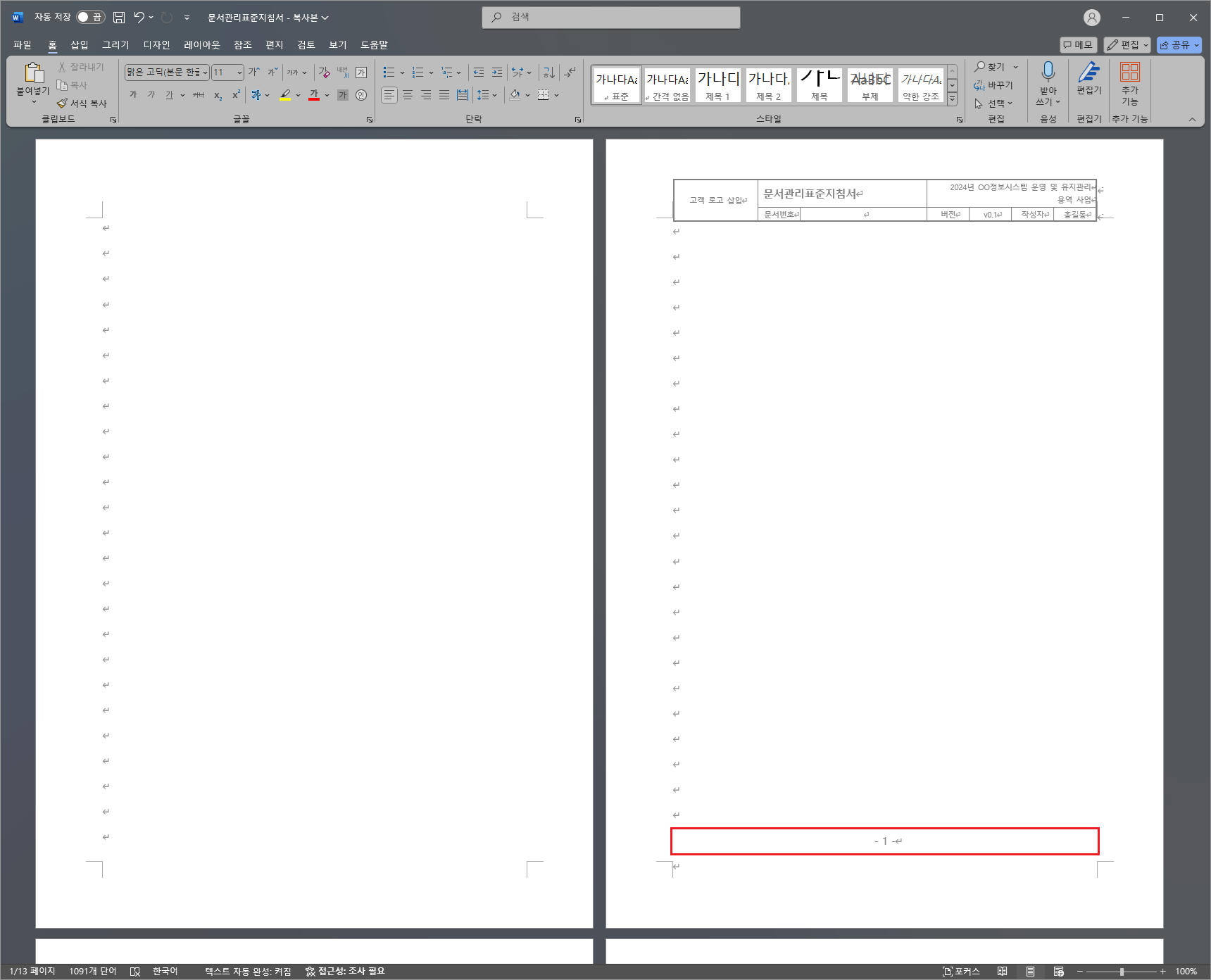
두 번째 페이지부터 페이지가 삽입되어 표시됩니다.
이것으로 워드 페이지 번호 넣기 방법에 대해 알아보았습니다. 위 가이드를 참고하시어 표지를 제외한 2페이지부터 페이지 번호를 시작할 수 있습니다. 또한 본인의 문서 작성 상황에 맞게 응용해서 페이지 번호를 사용해 보시길 바랍니다. 이 포스팅이 도움이 되셨길 바라며, 끝까지 읽어주셔서 고맙습니다.
● 함께 보면 도움이 되는 글
워드 페이지마다 표 머리글 행 반복하기 방법 - 워드 표 머리글 행 반복
워드 페이지마다 표 머리글 행 반복하기 방법 - 워드 표 머리글 행 반복
워드로 문서를 작성할 때, 표 작성 및 편집은 아주 중요한 작업입니다. 표를 작성하다 보면, 해당 표가 한 페이지를 넘어 다음, 그다음 페이지로 넘어가는 경우가 비일비재합니다. 이럴 때 표의
smart-life-studio.tistory.com
워드 단락 줄 맞추기 방법 - 단락 앞줄 세로 줄 맞추기 들여쓰기 단축키
워드 단락 줄 맞추기 방법 - 단락 앞줄 세로 줄 맞추기 들여쓰기 단축키
한글 문서의 경우 둘째 줄부터 들여쓰기를 하려면, 보통 Shift + Tab 단축키를 이용하면 됩니다. 만약 표 안에서 동일하게 들여쓰기 시에는 Ctrl + Shift + Tab 단축키를 사용합니다. 그렇다면 워드 단락
smart-life-studio.tistory.com
워드 눈금자 표시 방법 - Microsoft Word 격자 눈금선 표시 및 해제
워드 눈금자 표시 방법 - Microsoft Word 격자 눈금선 표시 및 해제
워드로 중요한 문서 작업을 하다 보면, 문서의 가독성을 높이거나 표의 위치를 섬세하게 조정하고 싶은 경우가 있습니다. 이때 워드 기능 중 눈금자를 표시하면 아주 유용합니다. 눈금자는 문서
smart-life-studio.tistory.com
워드 줄번호 넣기 방법 - Microsoft Word 줄 번호 표시 삽입 방법
워드 줄번호 넣기 방법 - Microsoft Word 줄 번호 표시 삽입 방법
논문 또는 리포트(report, 보고서) 작성 시, 줄 번호를 넣어서 제출해야 하는 경우가 있습니다. 줄 번호를 삽입하면, 발표 또는 설명 시 페이지 번호와 더불어 활용하여 해당 부분을 손쉽게 찾을 수
smart-life-studio.tistory.com
'MS 워드(Microsoft Word)' 카테고리의 다른 글
| 워드 표 안의 글자 위치 균등 분할 방법 - 글자 간격 균등분할하기 (0) | 2024.10.12 |
|---|---|
| 워드 표 엔터표시 화살표 없애기 방법 - 워드 단락 기호 미표시 (1) | 2024.10.06 |
| 워드 페이지마다 표 머리글 행 반복하기 방법 - 워드 표 머리글 행 반복 (0) | 2024.09.21 |
| 워드 단락 줄 맞추기 방법 - 단락 앞줄 세로 줄 맞추기 들여쓰기 단축키 (0) | 2024.09.11 |
| 워드 눈금자 표시 방법 - Microsoft Word 격자 눈금선 표시 및 해제 (0) | 2024.09.11 |




댓글