한글 문서의 경우 둘째 줄부터 들여쓰기를 하려면, 보통 Shift + Tab 단축키를 이용하면 됩니다. 만약 표 안에서 동일하게 들여쓰기 시에는 Ctrl + Shift + Tab 단축키를 사용합니다. 그렇다면 워드 단락 줄 맞추기는 어떻게 하면 될까요? 흔히 알고 있는 워드 들여쓰기 단축키는 Ctrl + M입니다.
워드 단락 줄 맞추기 방법
하지만 워드 문서 작성 시 둘째 줄부터 들여쓰기를 하려면 Ctrl + M 단축키로는 불가능합니다. Ctrl + M 단축키를 사용하면, 단락 첫 줄부터 모두 들여쓰기 상태가 됩니다. 따라서 조금 번거롭지만, 단락 메뉴를 통해서 한글 문서에서처럼 둘째 줄부터 들여쓰기를 하는 워드 단락 줄 맞추기 방법에 대해 알아보겠습니다.
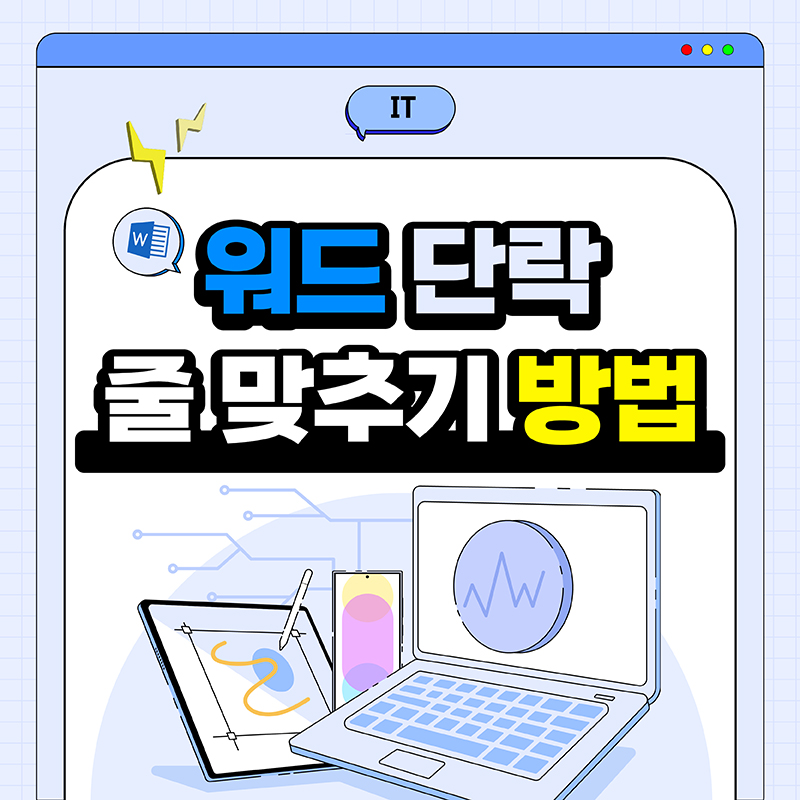
1. 워드 단락 줄 맞추기 전
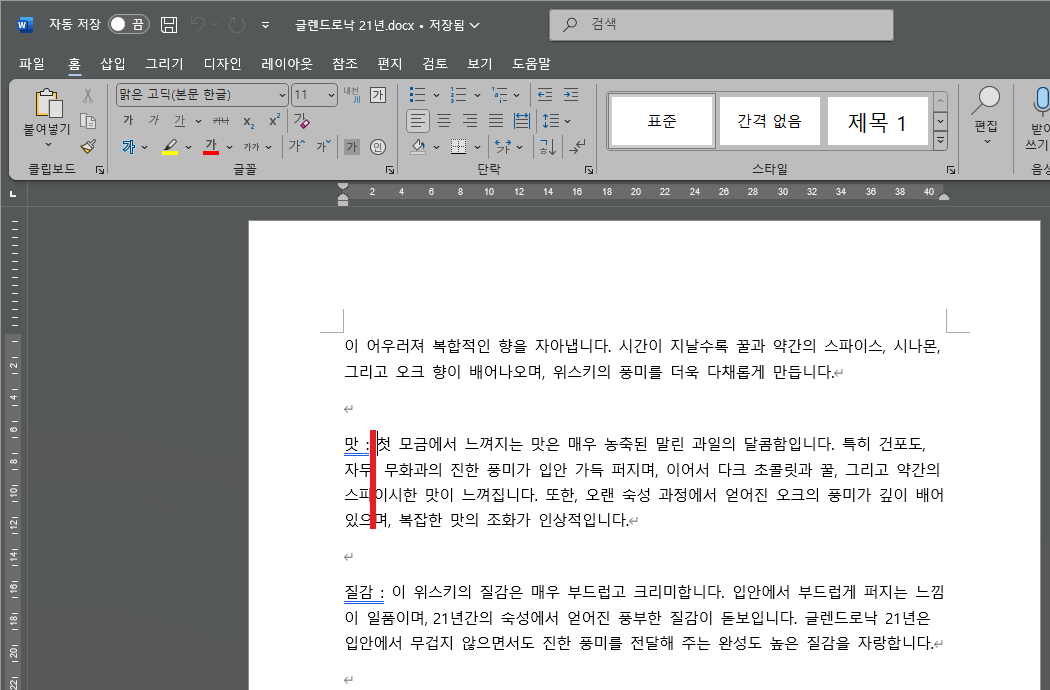
단락 첫 줄의 '첫' 글자에 맞춰서 둘째 줄부터 세로줄을 맞추는 방법에 대해 설명하겠습니다.
2. 단락 지정 후 마우스 우클릭
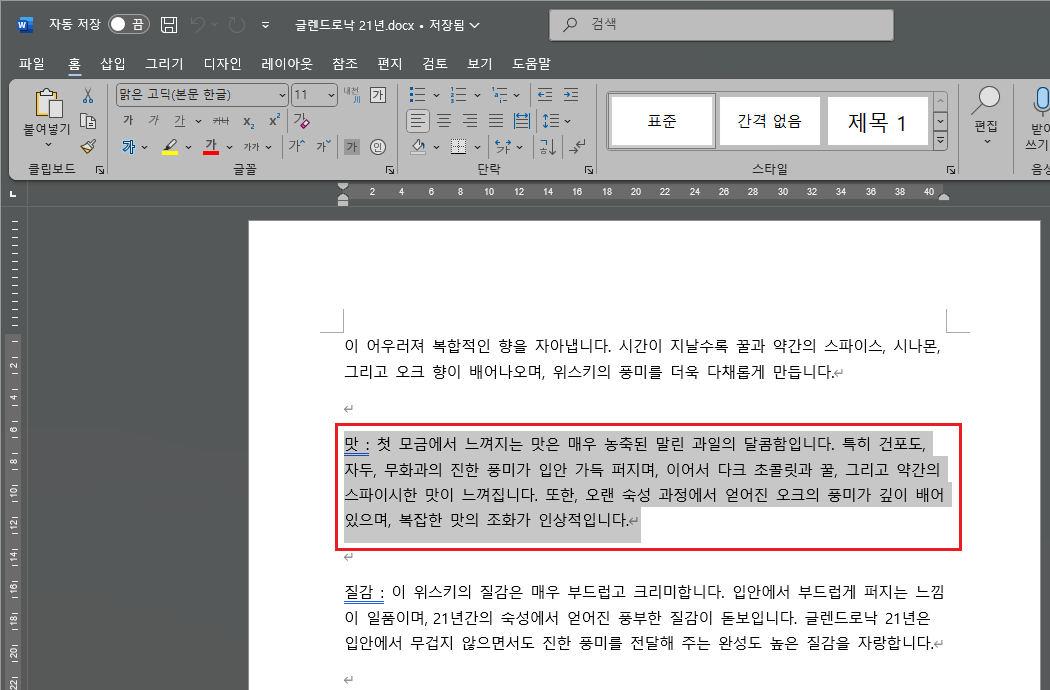
세로줄을 맞출 단락을 지정한 후, 마우스 오른쪽 버튼을 클릭합니다.
3. 단락 메뉴 선택
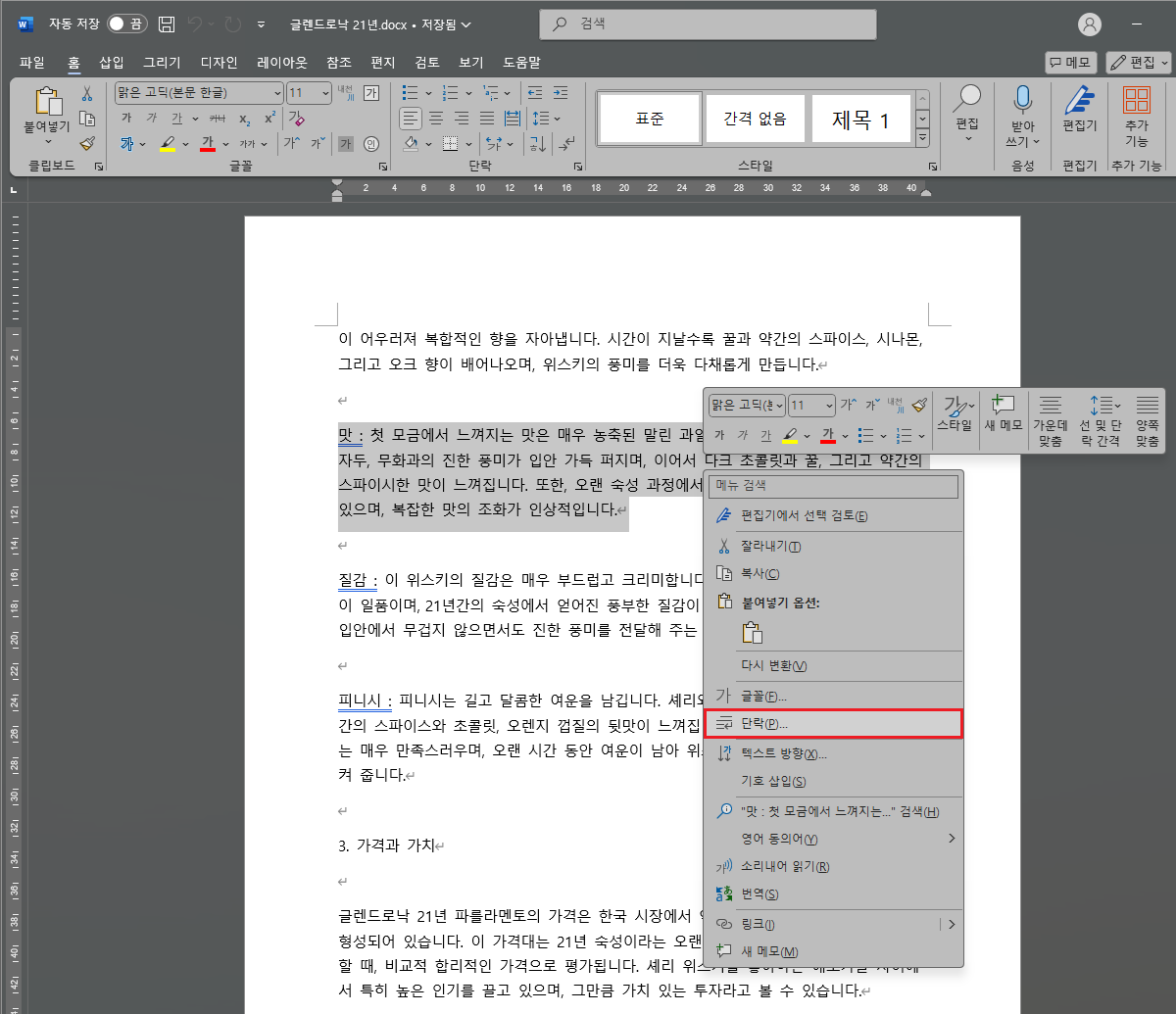
4. 들여쓰기 > 첫 줄과 값 설정하기
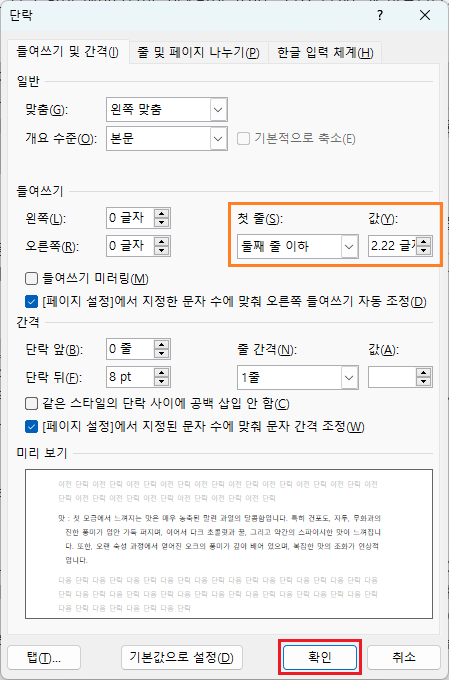
들여쓰기의 첫 줄을 '둘째 줄 이하'로 선택하고, 값을 입력합니다. 맞추고 싶은 첫 글자 앞에 차지하고 있는 글자 수에 따라 적당한 값을 입력하고 테스트하는 과정을 거쳐야 합니다.
5. 워드 단락 줄 맞추기 완료
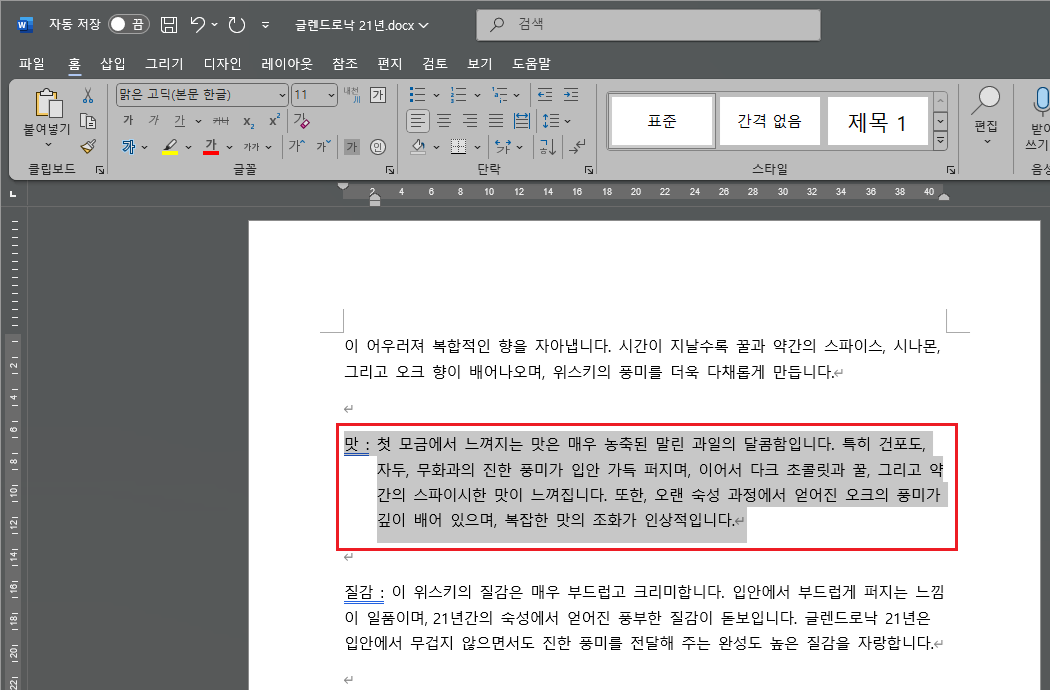
'첫' 글자 아래에 '자' 글자가 정확히 세로로 줄맞춤이 된 것을 확인할 수 있습니다.
6. 워드 단락 둘째 줄 이하 줄맞춤 상태
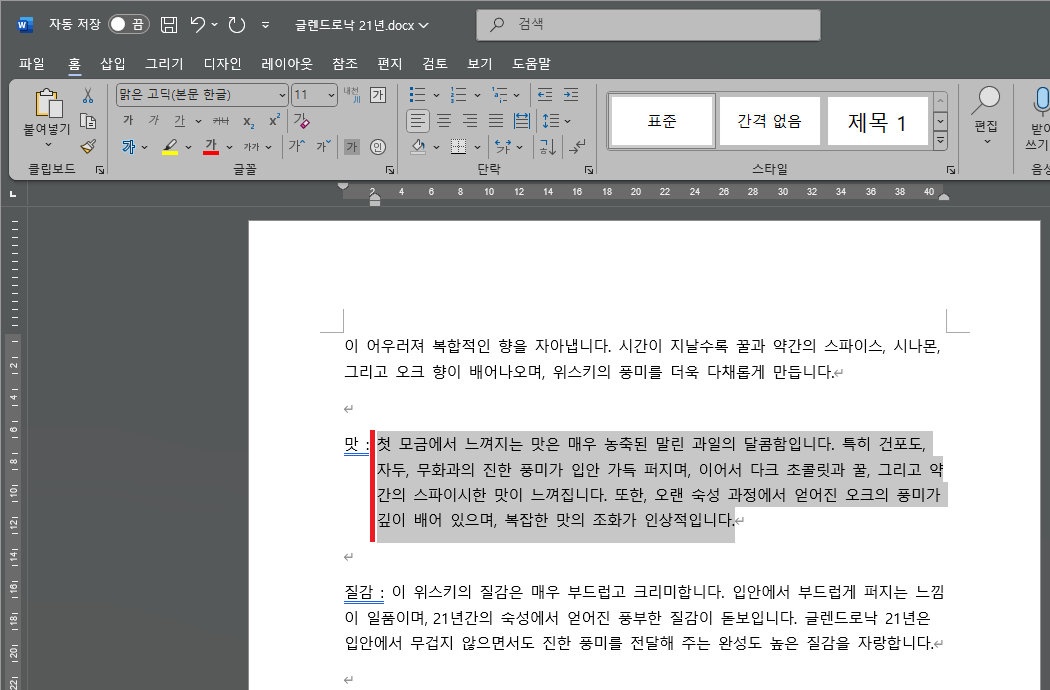
'첫' 글자부터 아래로 드래그하여 단락을 지정했을 때, 세로줄이 정확히 줄맞춤 상태입니다.
이것으로 워드 단락 줄 맞추기 방법에 대해 알아보았습니다. 한컴오피스의 한글 문서처럼 단축키를 사용하여 간편하게 줄맞춤이 되면 좋겠지만, 워드의 경우는 위와 같이 수동으로 맞춰야 하는 불편함이 있습니다. 혹시 이보다 더 좋은 방법을 알고 계신다면, 댓글로 알려주시면 감사하겠습니다. 이 포스팅이 도움이 되셨길 바라며, 끝까지 읽어주셔서 고맙습니다.
● 함께 보면 도움이 되는 글
워드 눈금자 표시 방법 - Microsoft Word 격자 눈금선 표시 및 해제
워드 눈금자 표시 방법 - Microsoft Word 격자 눈금선 표시 및 해제
워드로 중요한 문서 작업을 하다 보면, 문서의 가독성을 높이거나 표의 위치를 섬세하게 조정하고 싶은 경우가 있습니다. 이때 워드 기능 중 눈금자를 표시하면 아주 유용합니다. 눈금자는 문서
smart-life-studio.tistory.com
워드 줄번호 넣기 방법 - Microsoft Word 줄 번호 표시 삽입 방법
워드 줄번호 넣기 방법 - Microsoft Word 줄 번호 표시 삽입 방법
논문 또는 리포트(report, 보고서) 작성 시, 줄 번호를 넣어서 제출해야 하는 경우가 있습니다. 줄 번호를 삽입하면, 발표 또는 설명 시 페이지 번호와 더불어 활용하여 해당 부분을 손쉽게 찾을 수
smart-life-studio.tistory.com
워드 빨간줄 없애기 방법 - MS Word 빨간줄 없애는 방법
워드 빨간줄 없애기 방법 - MS Word 빨간줄 없애는 방법
보통 워드(Word)로 문서를 작성하다 보면, 글자 밑에 빨간색으로 줄이 표시되어 거슬릴 때가 있습니다. 이는 MS Word에서 자동으로 맞춤법 및 띄어쓰기 검사를 하면서, 잘못된 부분을 빨간 줄로 표
smart-life-studio.tistory.com
'MS 워드(Microsoft Word)' 카테고리의 다른 글
| 워드 표 엔터표시 화살표 없애기 방법 - 워드 단락 기호 미표시 (1) | 2024.10.06 |
|---|---|
| 워드 페이지 번호 넣기 방법 - 표지 제외 2페이지부터 페이지 번호 삽입 (0) | 2024.09.22 |
| 워드 페이지마다 표 머리글 행 반복하기 방법 - 워드 표 머리글 행 반복 (0) | 2024.09.21 |
| 워드 눈금자 표시 방법 - Microsoft Word 격자 눈금선 표시 및 해제 (0) | 2024.09.11 |
| 워드 줄번호 넣기 방법 - Microsoft Word 줄 번호 표시 삽입 방법 (0) | 2024.09.10 |




댓글