워드로 중요한 문서 작업을 하다 보면, 문서의 가독성을 높이거나 표의 위치를 섬세하게 조정하고 싶은 경우가 있습니다. 이때 워드 기능 중 눈금자를 표시하면 아주 유용합니다. 눈금자는 문서를 작성할 때 일정 간격 유지를 위해, 그리고 탭의 위치를 정하여 문단 여백을 정하거나 들여 쓰기와 내어 쓰기를 할 때도 보다 편리하게 작성할 수 있도록 도와주는 기능입니다.
워드 눈금자 표시 방법
워드 눈금자 표시 방법은 아주 간단합니다. 아래 가이드를 참고하시어 워드 눈금자를 표시하여, 문서 작성 시 유용하게 활용해 보시길 바랍니다.
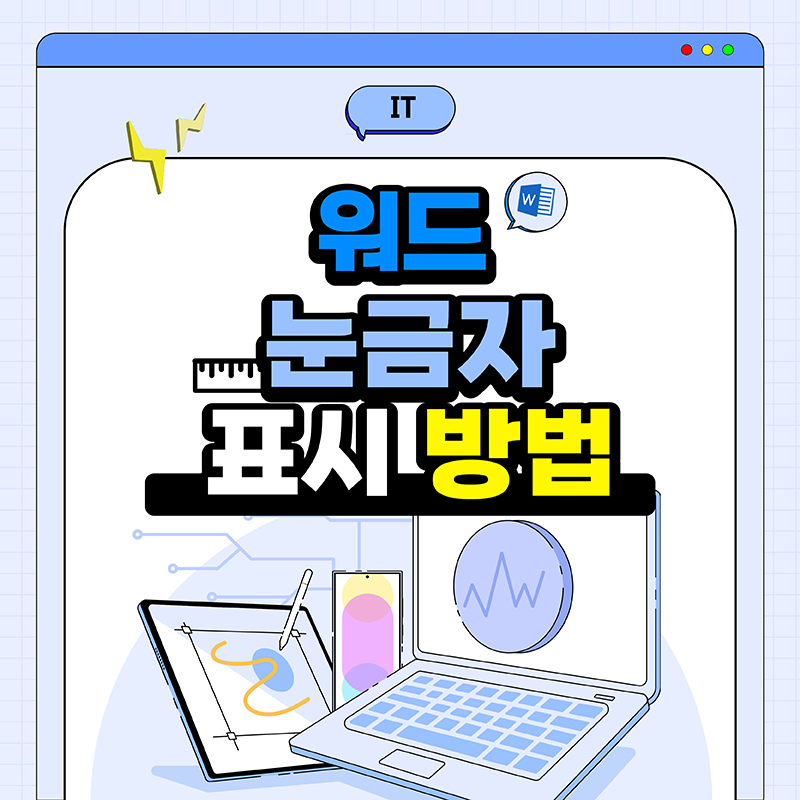
1. 워드의 보기 메뉴 선택
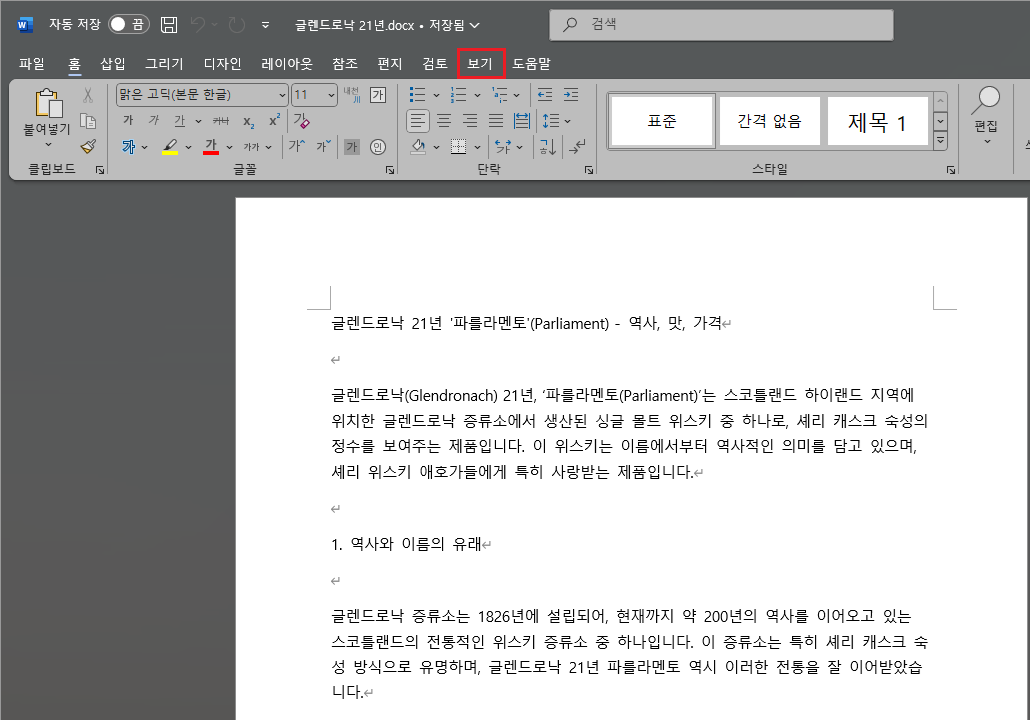
2. 눈금자 기능 체크 해제 상태
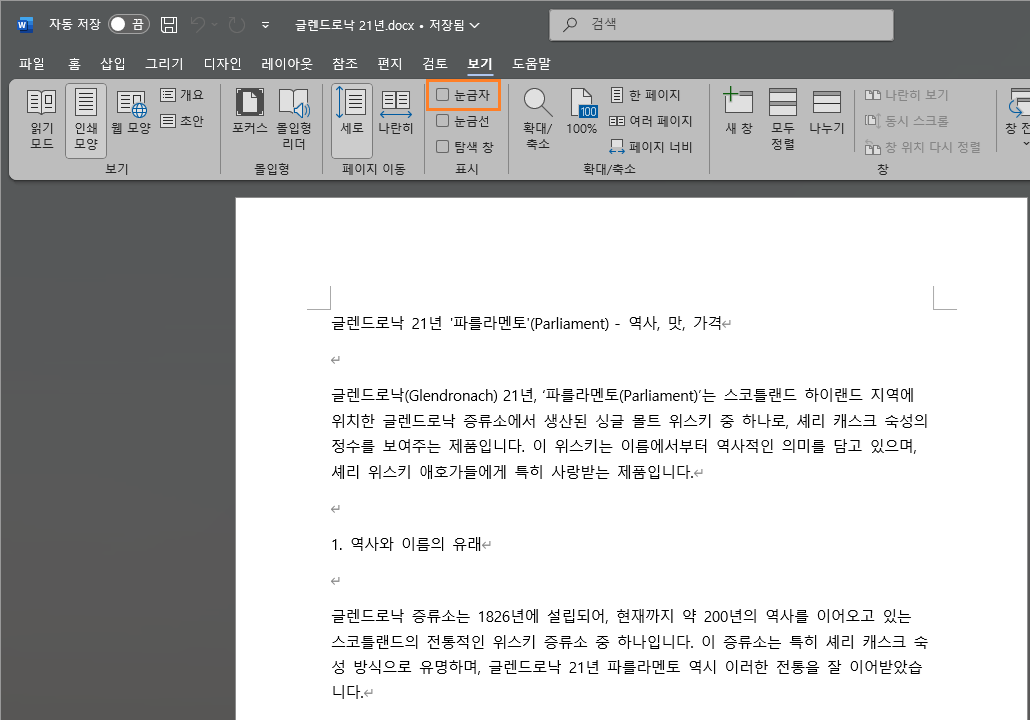
현재 눈금자 기능의 체크박스가 미체크되어 해당 기능이 해제되어 있는 상태입니다. 이렇게 미체크되어 있으면, 눈금자가 표시되지 않습니다.
3. 눈금자 기능 체크하여 눈금자 표시 상태
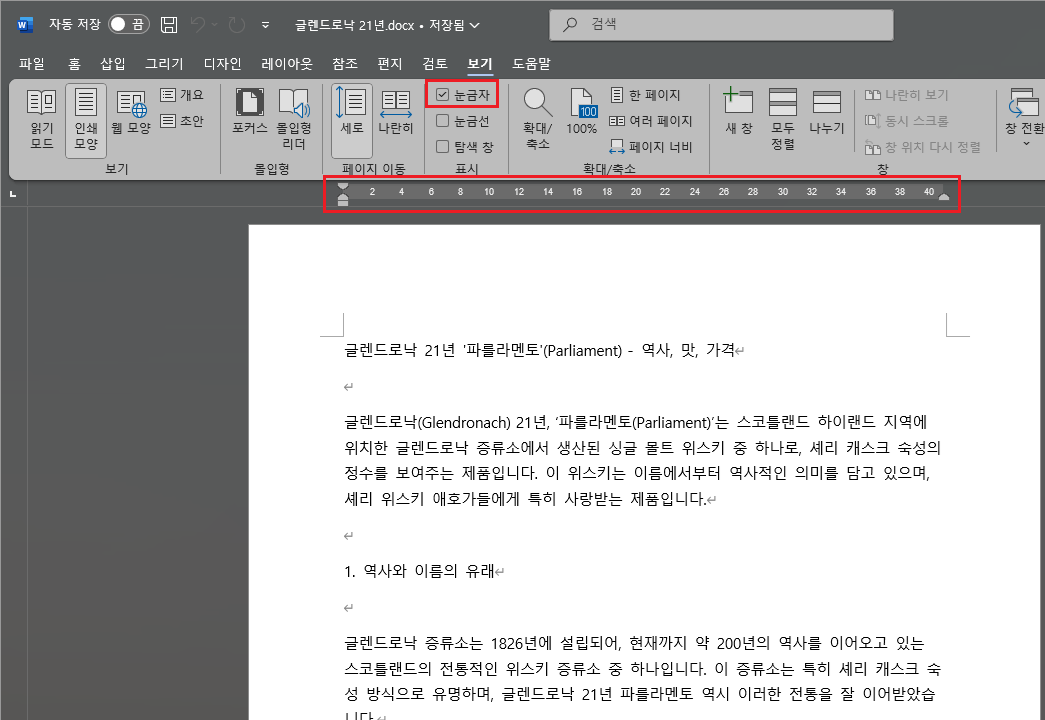
위와 같이 눈금자 기능의 체크박스를 체크하면, 워드 문서 상단에 눈금자가 표시됩니다.
이것으로 워드 눈금자 표시 방법에 대해 알아보았습니다. 참고하시어 워드 문서 작성 시 눈금자를 표시하거나 해제해 보시길 바랍니다. 이 포스팅이 도움이 되셨길 바라며, 끝까지 읽어주셔서 고맙습니다.
● 함께 보면 도움이 되는 글
워드 줄번호 넣기 방법 - Microsoft Word 줄 번호 표시 삽입 방법
워드 줄번호 넣기 방법 - Microsoft Word 줄 번호 표시 삽입 방법
논문 또는 리포트(report, 보고서) 작성 시, 줄 번호를 넣어서 제출해야 하는 경우가 있습니다. 줄 번호를 삽입하면, 발표 또는 설명 시 페이지 번호와 더불어 활용하여 해당 부분을 손쉽게 찾을 수
smart-life-studio.tistory.com
워드 빨간줄 없애기 방법 - MS Word 빨간줄 없애는 방법
워드 빨간줄 없애기 방법 - MS Word 빨간줄 없애는 방법
보통 워드(Word)로 문서를 작성하다 보면, 글자 밑에 빨간색으로 줄이 표시되어 거슬릴 때가 있습니다. 이는 MS Word에서 자동으로 맞춤법 및 띄어쓰기 검사를 하면서, 잘못된 부분을 빨간 줄로 표
smart-life-studio.tistory.com
'MS 워드(Microsoft Word)' 카테고리의 다른 글
| 워드 표 엔터표시 화살표 없애기 방법 - 워드 단락 기호 미표시 (1) | 2024.10.06 |
|---|---|
| 워드 페이지 번호 넣기 방법 - 표지 제외 2페이지부터 페이지 번호 삽입 (0) | 2024.09.22 |
| 워드 페이지마다 표 머리글 행 반복하기 방법 - 워드 표 머리글 행 반복 (0) | 2024.09.21 |
| 워드 단락 줄 맞추기 방법 - 단락 앞줄 세로 줄 맞추기 들여쓰기 단축키 (0) | 2024.09.11 |
| 워드 줄번호 넣기 방법 - Microsoft Word 줄 번호 표시 삽입 방법 (0) | 2024.09.10 |




댓글