직장에서 업무를 수행하다 보면, 엑셀 사용 중 글자에 취소선을 넣어야 하는 경우가 생깁니다. 글 중간의 특정 글자 또는 단어에만 취소선을 그어야 할 수도 있고, 셀 영역 안의 모든 문장에 취소선을 넣어야 하는 경우도 있습니다. 이 포스팅에서 두 가지 모두 포함한 엑셀 취소선 긋기 방법에 대해 알아보겠습니다.
엑셀 취소선 긋기 방법
먼저 특정 글자에 취소선 긋는 방법에 대해 알아보고, 뒤이어 바로 셀 영역 안의 모든 글자에 취소선을 넣는 방법에 대해 설명하겠습니다.
1. 셀 안의 특정 글자 영역 지정하기
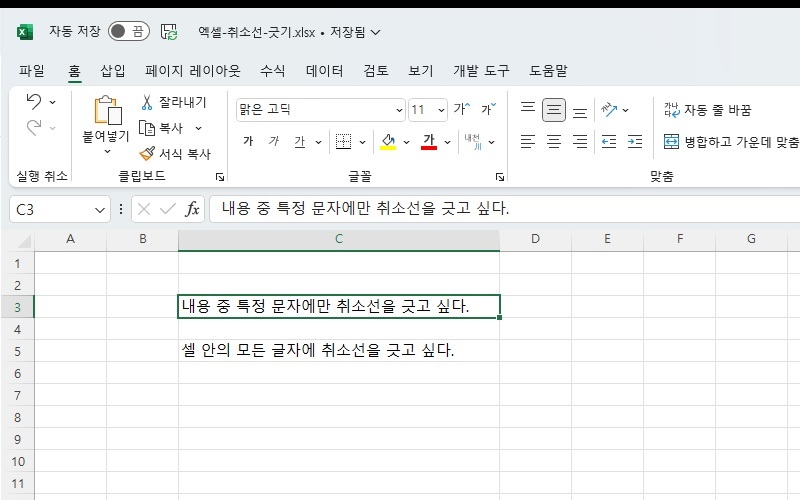
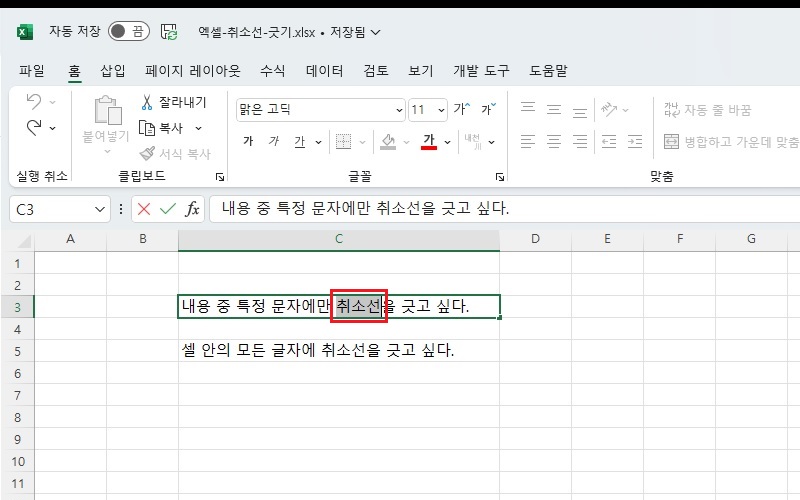
2. 마우스 우클릭 후 셀 서식 메뉴 클릭
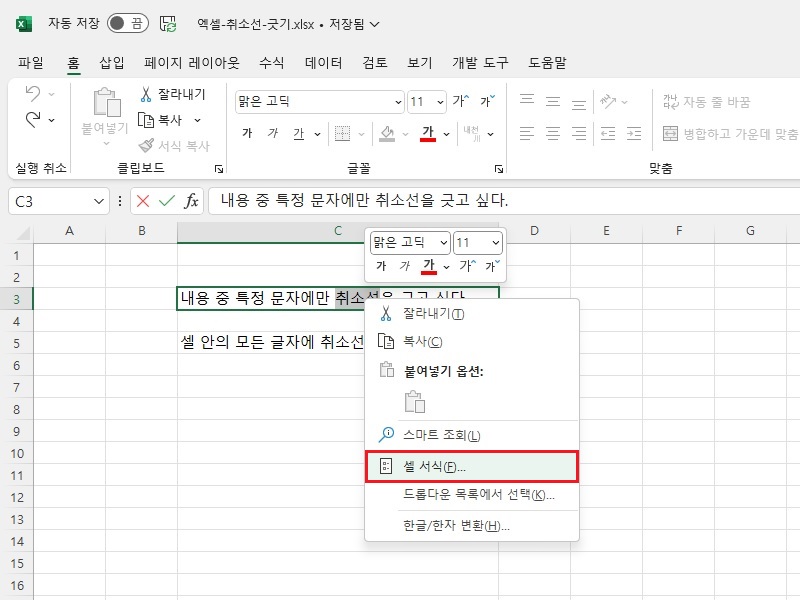
3. 효과 메뉴 중 취소선 체크 후 확인 버튼 클릭
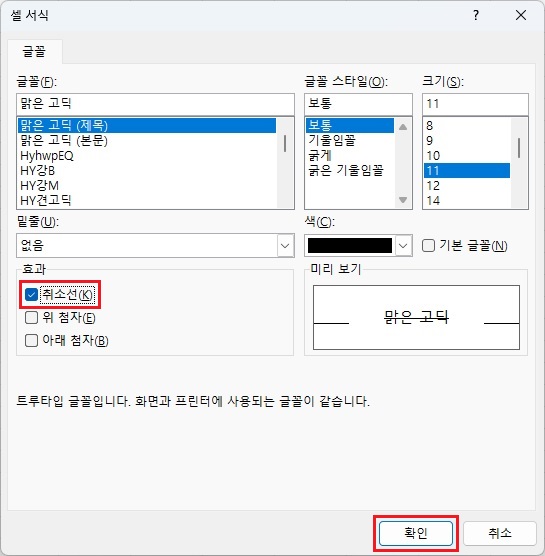
4. 영역 지정한 글자만 취소선 긋기 완료
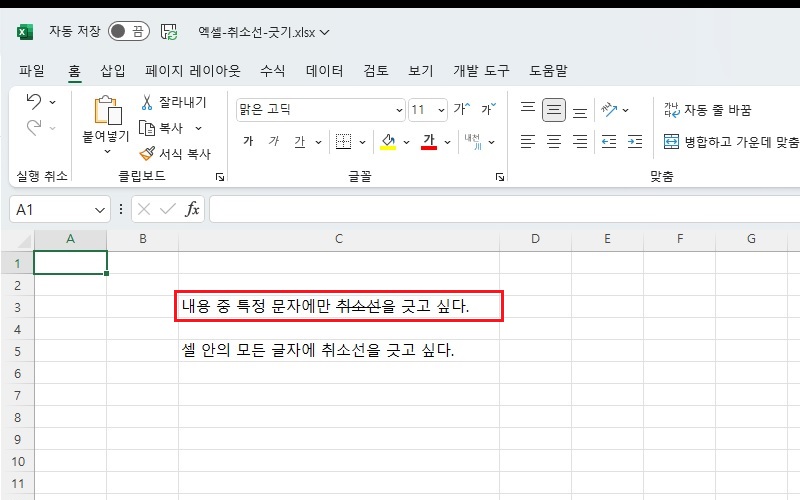
5. 셀 클릭하여 선택하고 마우스 우클릭해서 셀 서식 메뉴 선택
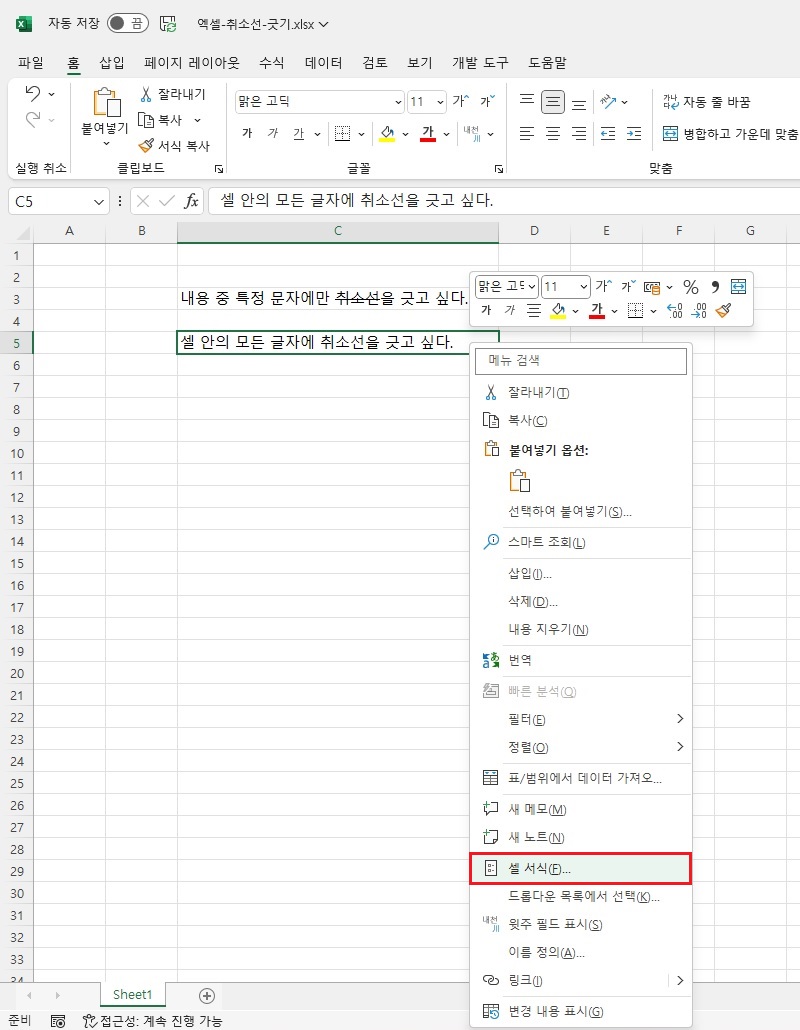
6. 효과 메뉴의 취소선 체크하고 확인 버튼 클릭
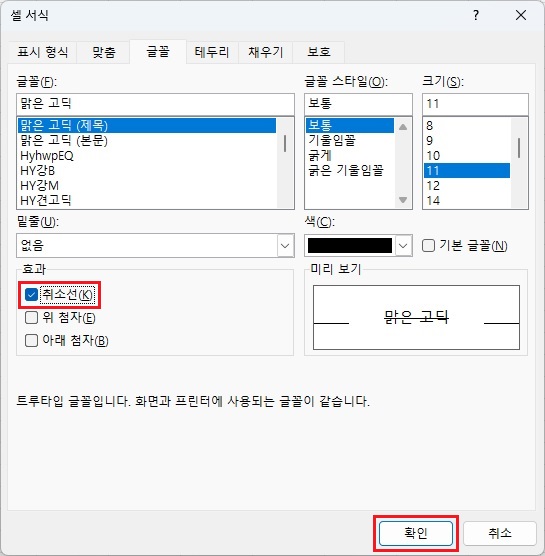
7. 셀 안의 모든 글자 취소선 긋기 완료
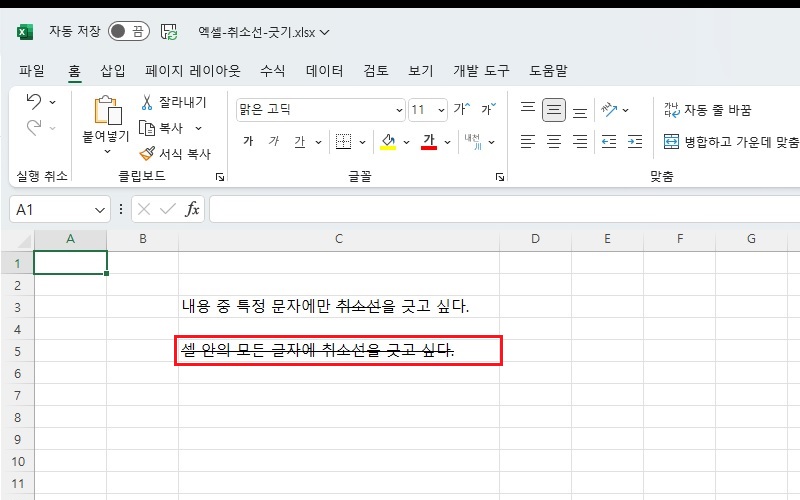
이상으로 엑셀 셀 안의 특정 글자에 취소선 긋는 방법과 선택한 해당 셀 안의 모든 글자에 취소선 넣는 방법에 대해 알아보았습니다. 도움이 되셨길 바라며, 앞으로도 아주 간단하지만 모르고 있어서 헤맬 수밖에 없었던 엑셀 기능에 대해 알아보도록 하겠습니다. 감사합니다.
● 함께 보면 도움이 되는 글
▼ 엑셀 문서 작성자 이름 변경 방법(feat. Office 최신 버전 엑셀 기준)
엑셀 문서 작성자 이름 변경 방법(feat. Office 최신 버전 엑셀 기준)
엑셀(Excel) 문서를 작성하다 보면, 작성자 이름을 변경해야 하는 경우가 종종 있습니다. 막상 알고 보면 간단한 작업이지만, 실제로 변경하려고 하면 어떻게 해야 할지 막막할 수 있습니다. 이 포
smart-life-studio.tistory.com
▼ 엑셀 한글 자동변환 끄기 or 영어 자동변환 기능 해제 방법
엑셀 한글 자동변환 끄기 or 영어 자동변환 기능 해제 방법
엑셀에서 문서 작업을 하다 보면, 영어가 한글로 자동 변환되거나 반대로 한글이 영어로 자동 변환되는 경우가 있습니다. 사용자의 의도와 다르게 기본적으로 설정되어 있는 부분이다 보니, 작
smart-life-studio.tistory.com
▼ 엑셀 눈금선 및 페이지 나누기 점선 제거(없애기) 방법
엑셀 눈금선 및 페이지 나누기 점선 제거(없애기) 방법
엑셀을 사용하면 눈금선이 있어서 표 작업하기가 편리합니다. 그런데 표 작업을 모두 마무리하고 인쇄를 할 경우, 눈금선과 페이지 나누기 점선이 보여서 보기 안 좋을 때가 있습니다. 이럴 경
smart-life-studio.tistory.com
'Smart life' 카테고리의 다른 글
| 카카오페이 송금하기 방법(feat. 카카오톡 카카오페이 송금받기) (2) | 2022.12.24 |
|---|---|
| 우리카드 즉시결제 방법(feat. 우리WON카드 앱 선결제 방법) (2) | 2022.12.06 |
| 엑셀 문서 작성자 이름 변경 방법(feat. Office 최신 버전 엑셀 기준) (0) | 2022.11.14 |
| 이태원 참사가 참담한 이유(feat. 인재에 책임지는 사람이 없다.) (0) | 2022.10.30 |
| 넷플릭스 pc버전 다운로드 방법(feat. 넷플릭스 앱 설치 방법) (0) | 2022.10.01 |




댓글