엑셀에서 문서 작업을 하다 보면, 영어가 한글로 자동 변환되거나 반대로 한글이 영어로 자동 변환되는 경우가 있습니다. 사용자의 의도와 다르게 기본적으로 설정되어 있는 부분이다 보니, 작업 시 불편하면 설정을 해제해야 합니다. 이 포스팅에서는 엑셀 한글/영어 자동변환 기능을 해제하는 방법에 대해 알아보겠습니다.
엑셀 한글 또는 영어 자동변환 기능 해제 방법
1. 영어를 입력하고 엔터 키를 누름
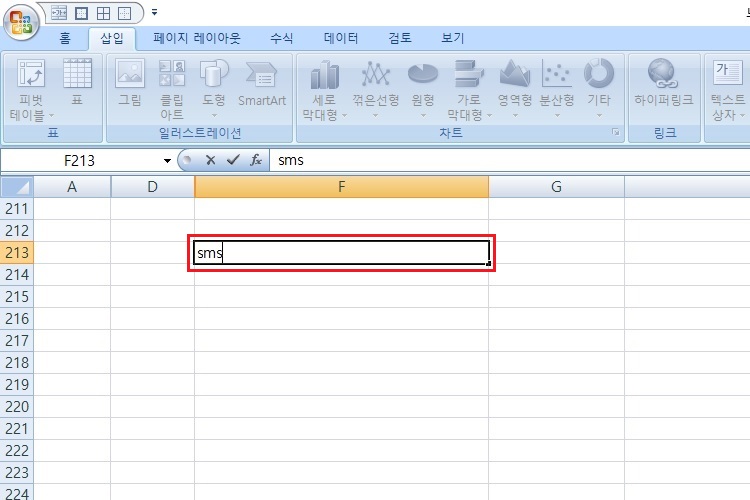
2. 한글로 자동변환 기능 작동
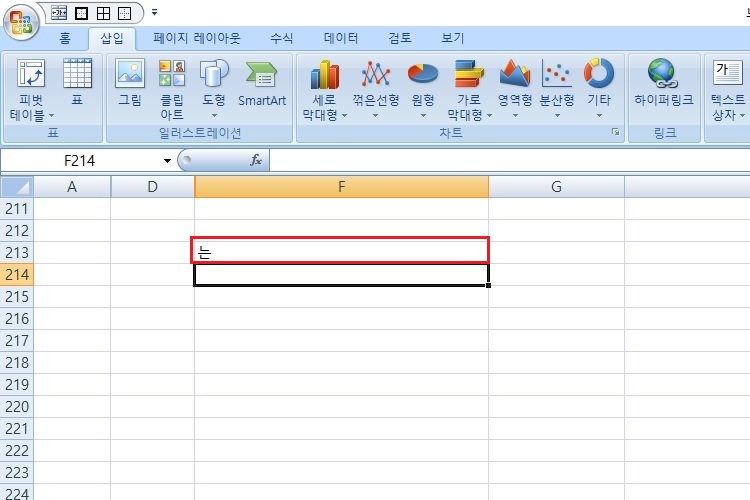
3. 엑셀 설정의 Excel 옵션 버튼 클릭
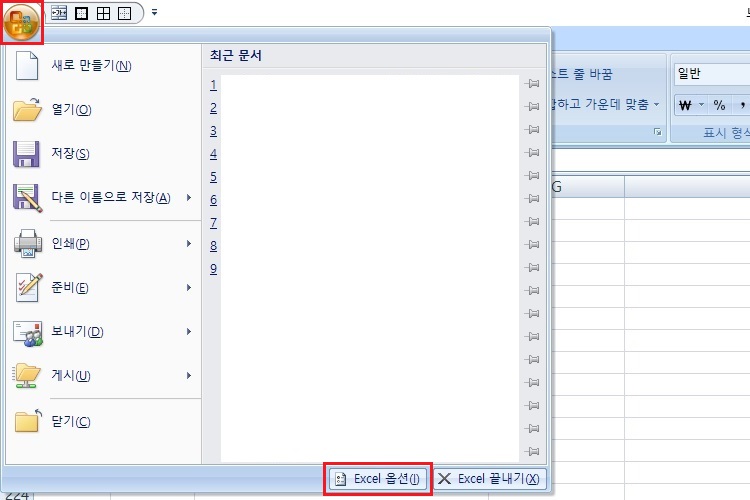
4. 언어 교정의 자동 고침 옵션 버튼 클릭
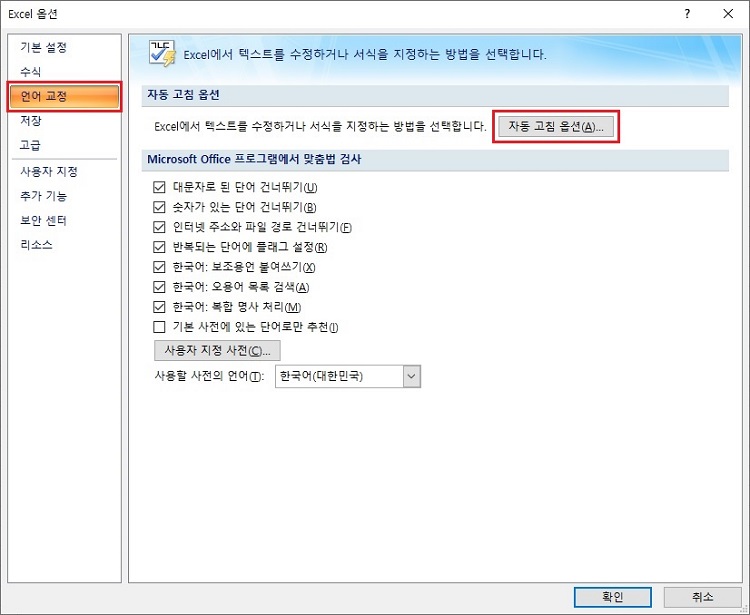
5. 한/영 자동 고침 항목의 체크를 해제 후 확인 버튼 클릭
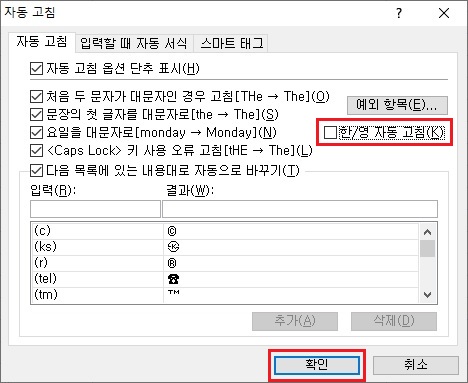
6. 엑셀 한글 또는 영어 자동변환 기능 해제 완료
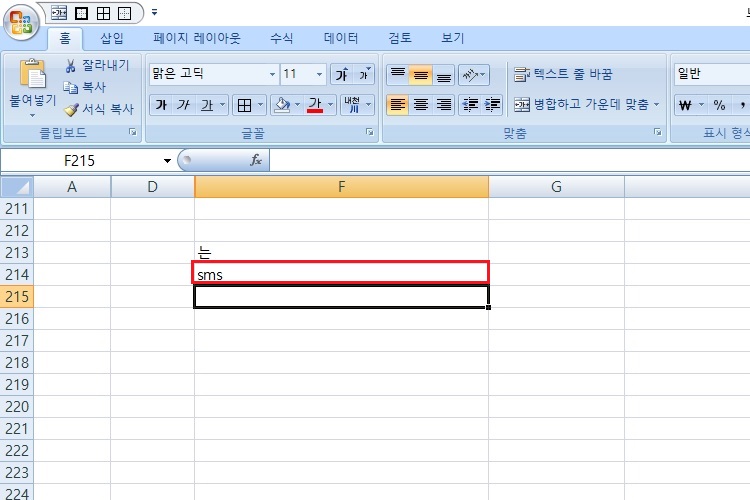
이것으로 엑셀 한글 자동변환 끄기 또는 영어 자동변환 기능 해제 방법에 대해 알아보았습니다. 해당 기능을 편리하게 사용하고 있다면 굳이 끄거나 해제하지 않으셔도 되지만, 만약 엑셀 작업 시 불편함을 느끼셨다면 참고하여 설정하시길 바랍니다.
이 포스팅이 도움이 되셨다면, 공감 및 댓글, 구독까지 부탁드려요. 그럼 다음에도 좋은 정보로 찾아오겠습니다.
● 함께 보면 도움이 되는 글
엑셀(Excel) 이전 작업 반복 방법 및 단축키
엑셀(Excel)을 사용하여 문서 작업을 하다 보면, 행 추가, 행 삭제, 셀 병합 등의 단순 작업을 반복해서 수행해야 하는 경우가 있습니다. 이런 작업들을 하나하나 마우스 클릭하여 작업을 하면, 시
smart-life-studio.tistory.com
엑셀 if 함수(논리 함수) 사용 및 셀 채우기 방법
엑셀을 사용하다 보면, 특정 셀의 값에 따라 같은 행의 다른 셀에 원하는 값을 넣어야 하는 경우가 종종 발생합니다. 이 포스팅에서는 논리 함수 중 가장 기본적인 if 함수와 셀 채우기를 사용하
smart-life-studio.tistory.com
엑셀 눈금선 및 페이지 나누기 점선 제거(없애기) 방법
엑셀 눈금선 및 페이지 나누기 점선 제거(없애기) 방법
엑셀을 사용하면 눈금선이 있어서 표 작업하기가 편리합니다. 그런데 표 작업을 모두 마무리하고 인쇄를 할 경우, 눈금선과 페이지 나누기 점선이 보여서 보기 안 좋을 때가 있습니다. 이럴 경
smart-life-studio.tistory.com
'Smart life' 카테고리의 다른 글
| 아마존 해외직구 주문 방법 완벽 정리(feat. 아마존 한국 주문) (0) | 2022.07.07 |
|---|---|
| 개인통관고유부호 조회 및 확인 방법 (0) | 2022.06.27 |
| 여러 이미지 파일 한번에 인쇄하는 방법(feat. 사진 한번에 출력) (0) | 2022.06.17 |
| 스마트 위택스 공동인증서 재등록 방법 (0) | 2022.06.15 |
| 갤럭시 측면 버튼 설정 방법(feat. 두 번 누르기 및 길게 누르기) (0) | 2022.06.07 |




댓글