한 두 개 이미지 파일의 경우 각각 인쇄를 하면 되지만, 이미지 파일의 개수가 수십 개 이상일 경우에는 각각 인쇄할 경우 너무 많은 시간이 소요됩니다. 이렇듯 다수의 여러 이미지 파일을 한 번에 인쇄하려면 어떻게 해야 할까요? 이 포스팅에서 여러 이미지 파일을 한 번에 인쇄하는 방법에 대해 알아보겠습니다.
여러 이미지 파일 한번에 인쇄하는 방법
1. 인쇄할 이미지 파일을 한 폴더에 모두 취합
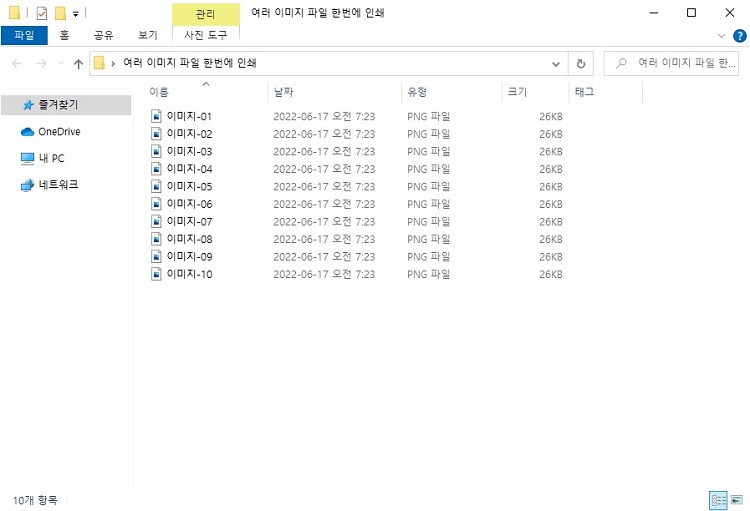
▶ 한 폴더에 출력할 이미지 파일을 복사 또는 이동하여 모두 취합합니다.
2. 한 번에 인쇄할 이미지 파일을 모두 선택하고 인쇄 버튼을 클릭

▶ 출력할 이미지 파일을 모두 선택하고, 마우스 우클릭 후 인쇄 메뉴를 클릭합니다.
3. 인쇄 옵션을 설정 및 선택 후 인쇄 버튼 클릭
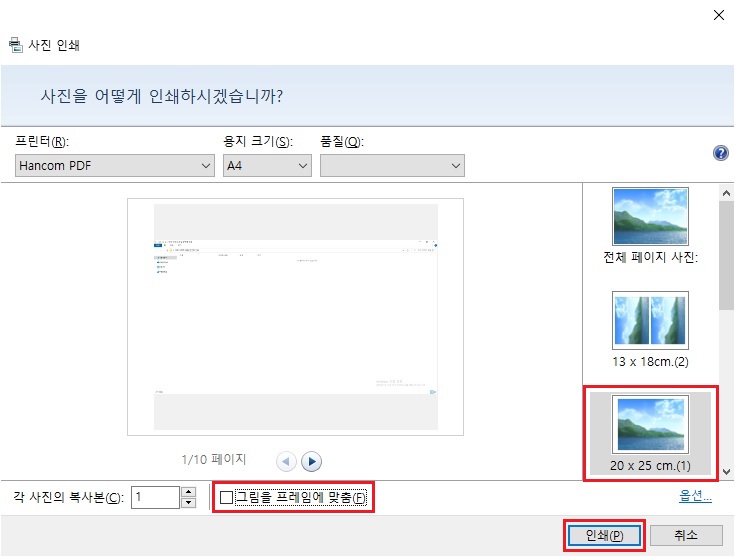
▶ 프린터, 용지 크기, 품질, 각 사진의 복사본 등을 설정합니다. 그림을 프레임에 맞춤 체크 및 페이지 사진 크기를 선택하고, 인쇄 버튼을 클릭하면 출력이 시작됩니다.
※ 한 번에 인쇄하기 전에 원하는 출력물 결과 확인을 위해, 1~2장 정도만 미리 인쇄해 보는 것을 추천드립니다.
● 함께 보면 도움이 되는 글
윈도우10 PC에서 heic 사진 파일 여는 방법(feat. HEVC Video Extensions)
윈도우10 PC에서 heic 사진 파일 여는 방법(feat. HEVC Video Extensions)
정확히 언제부터인지 기억이 나진 않지만, 스마트폰으로 사진을 찍으면 확장자가 heic로 저장이 됩니다. 그런데 이 사진 파일을 윈도우 PC에 저장해서 보면, 열리지 않을 때가 있습니다. 사진 파
smart-life-studio.tistory.com
엑셀 눈금선 및 페이지 나누기 점선 제거(없애기) 방법
엑셀 눈금선 및 페이지 나누기 점선 제거(없애기) 방법
엑셀을 사용하면 눈금선이 있어서 표 작업하기가 편리합니다. 그런데 표 작업을 모두 마무리하고 인쇄를 할 경우, 눈금선과 페이지 나누기 점선이 보여서 보기 안 좋을 때가 있습니다. 이럴 경
smart-life-studio.tistory.com
파워포인트 창 여러 개 띄우기 방법(feat. ppt 새창으로 열기)
파워포인트 창 여러 개 띄우기 방법(feat. ppt 새창으로 열기)
엑셀(Excel), 워드(Word)와 더불어 문서 작업 시 가장 많이 사용하는 것이 바로 파워포인트(PowerPoint)입니다. 그런데 참고할 ppt와 실제 작성할 ppt를 모두 열고 작업할 때, 파워포인트가 새창으로 따로
smart-life-studio.tistory.com
'Smart life' 카테고리의 다른 글
| 개인통관고유부호 조회 및 확인 방법 (0) | 2022.06.27 |
|---|---|
| 엑셀 한글 자동변환 끄기 or 영어 자동변환 기능 해제 방법 (0) | 2022.06.23 |
| 스마트 위택스 공동인증서 재등록 방법 (0) | 2022.06.15 |
| 갤럭시 측면 버튼 설정 방법(feat. 두 번 누르기 및 길게 누르기) (0) | 2022.06.07 |
| 갤럭시 스마트폰 잠금화면 앱 바로가기 설정 방법 (1) | 2022.06.04 |




댓글