엑셀(Excel), 워드(Word)와 더불어 문서 작업 시 가장 많이 사용하는 것이 바로 파워포인트(PowerPoint)입니다. 그런데 참고할 ppt와 실제 작성할 ppt를 모두 열고 작업할 때, 파워포인트가 새창으로 따로 열리지 않아서 번거로운 경험 한 번쯤은 모두 겪으셨을 것입니다.
파워포인트 창 여러 개 띄우기
이렇듯 참고할 ppt와 실제 작업할 ppt를 각각 새로운 창으로 여는 방법에 대해 알아보겠습니다.
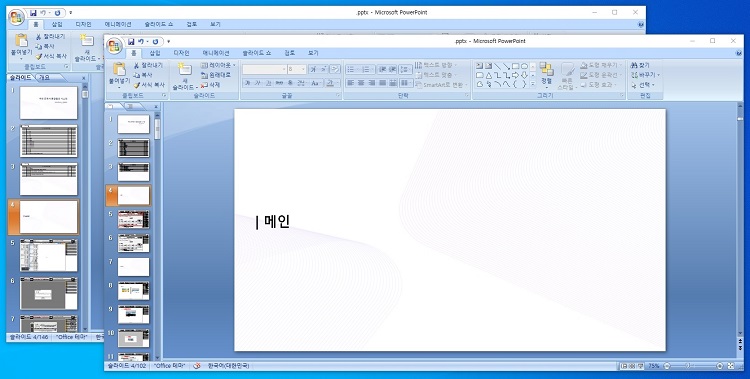
아래 가이드대로 따라 하시면, 위와 같이 ppt를 열 때 새로운 창으로 열려서 여러 개의 파워포인트를 동시에 볼 수 있습니다.
1. 우선 아래 DLL 파일을 다운로드합니다.
2. 본인 PC 또는 노트북의 Program Files (x86) 폴더 경로로 이동합니다.
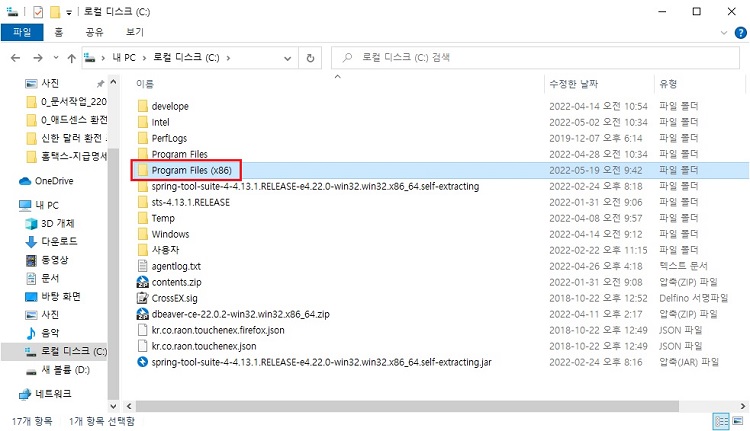
3. Microsoft Office 폴더로 이동합니다.
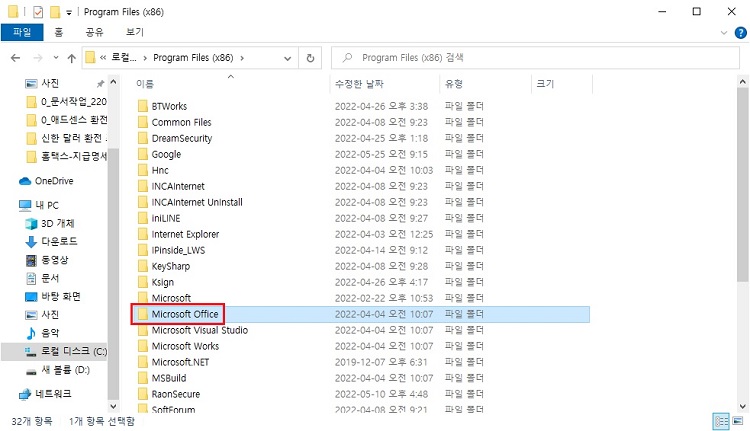
4. Office12 폴더로 이동합니다.

※ 개인 PC 환경 또는 설치된 오피스 버전에 따라 Office12, Office13, Office14, Office15 등의 폴더가 복수로 존재할 수도 있습니다. 이럴 경우 PPCORE.DDL 파일이 존재하는 폴더 안으로 이동합니다.
5. 기존 PPCORE.DDL 파일이 존재하는 곳에 위에 다운로드한 PPCORE.DDL 파일을 덮어쓰기 합니다.
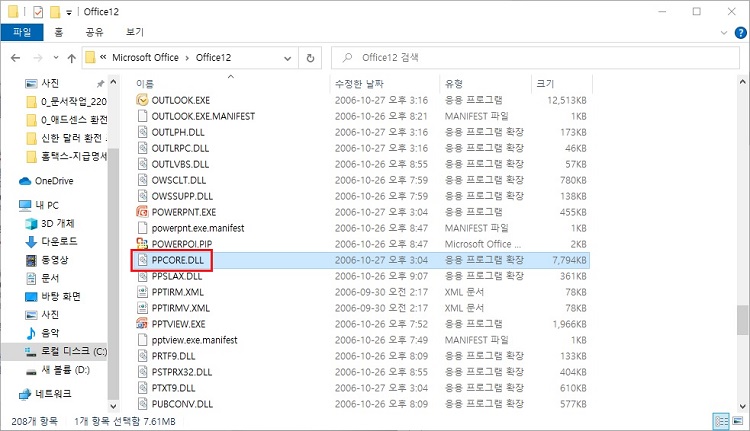
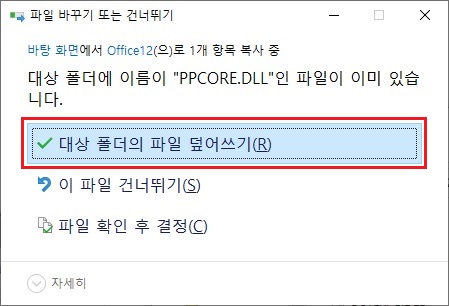
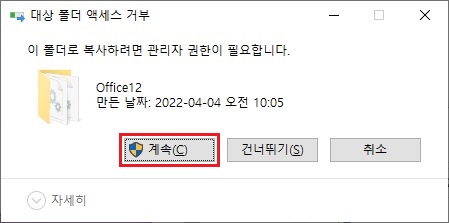
▶ 계속 버튼을 클릭하여, 관리자 권한으로 계속 파일 덮어쓰기를 실행합니다.
6. PPCORE.DDL 파일이 정상적으로 덮어쓰기 되어 모든 준비가 완료되었습니다.
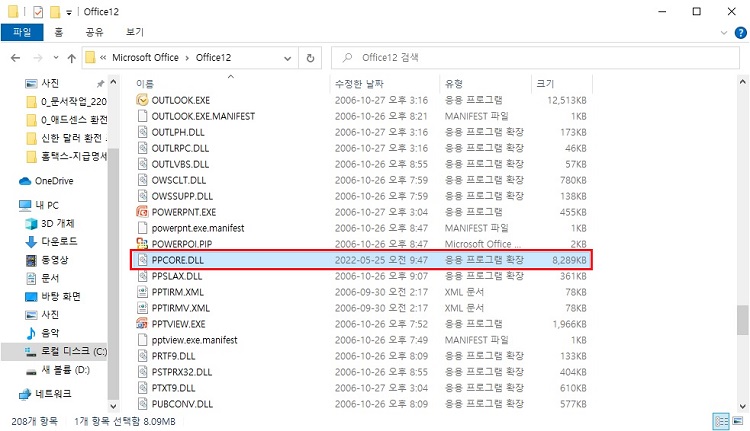
이것으로 파워포인트 창을 동시에 여러 개 띄우는 방법에 대해 알아보았습니다. 이제 파워포인트 파일(pptx)을 더블클릭하여 열 때마다 각각 새로운 창으로 열려서, 듀얼 모니터 또는 화면 분할로 사용할 경우 동시에 여러 개의 ppt를 확인하며 작업할 수 있습니다.
● 함께 보면 도움이 되는 글
엑셀(Excel) 이전 작업 반복 방법 및 단축키
엑셀(Excel)을 사용하여 문서 작업을 하다 보면, 행 추가, 행 삭제, 셀 병합 등의 단순 작업을 반복해서 수행해야 하는 경우가 있습니다. 이런 작업들을 하나하나 마우스 클릭하여 작업을 하면, 시
smart-life-studio.tistory.com
엑셀 if 함수(논리 함수) 사용 및 셀 채우기 방법
엑셀을 사용하다 보면, 특정 셀의 값에 따라 같은 행의 다른 셀에 원하는 값을 넣어야 하는 경우가 종종 발생합니다. 이 포스팅에서는 논리 함수 중 가장 기본적인 if 함수와 셀 채우기를 사용하
smart-life-studio.tistory.com
엑셀 눈금선 및 페이지 나누기 점선 제거(없애기) 방법
엑셀을 사용하면 눈금선이 있어서 표 작업하기가 편리합니다. 그런데 표 작업을 모두 마무리하고 인쇄를 할 경우, 눈금선과 페이지 나누기 점선이 보여서 보기 안 좋을 때가 있습니다. 이럴 경
smart-life-studio.tistory.com
'Smart life' 카테고리의 다른 글
| 갤럭시 스마트폰 홈 화면 바로가기 아이콘 추가하기 방법 (0) | 2022.06.04 |
|---|---|
| 국세청 홈택스 공동인증서(구 공인인증서) 등록 방법 (0) | 2022.05.31 |
| 전역과 제대의 차이점 알아보기(feat. 예비군 기간) (0) | 2022.05.23 |
| 카카오톡 사진 파일 저장 위치 확인 방법 (0) | 2022.05.21 |
| 카카오톡 다운로드 파일 경로(feat. 스마트폰 폴더 위치) (0) | 2022.05.21 |




댓글