엑셀을 사용하다 보면, 특정 셀의 값에 따라 같은 행의 다른 셀에 원하는 값을 넣어야 하는 경우가 종종 발생합니다. 이 포스팅에서는 논리 함수 중 가장 기본적인 if 함수와 셀 채우기를 사용하여, 간단하게 원하는 작업을 해보면서 설명하겠습니다. 한번 알아두면 두고두고 유용하게 사용할 수 있으니 참고하세요.
엑셀 if 함수 사용 및 셀 채우기 방법
엑셀의 수식 중 논리 함수인 if문을 사용하여 원하는 값(데이터)으로 셀 영역을 채워보겠습니다.
1. if 함수를 사용할 셀을 선택합니다.
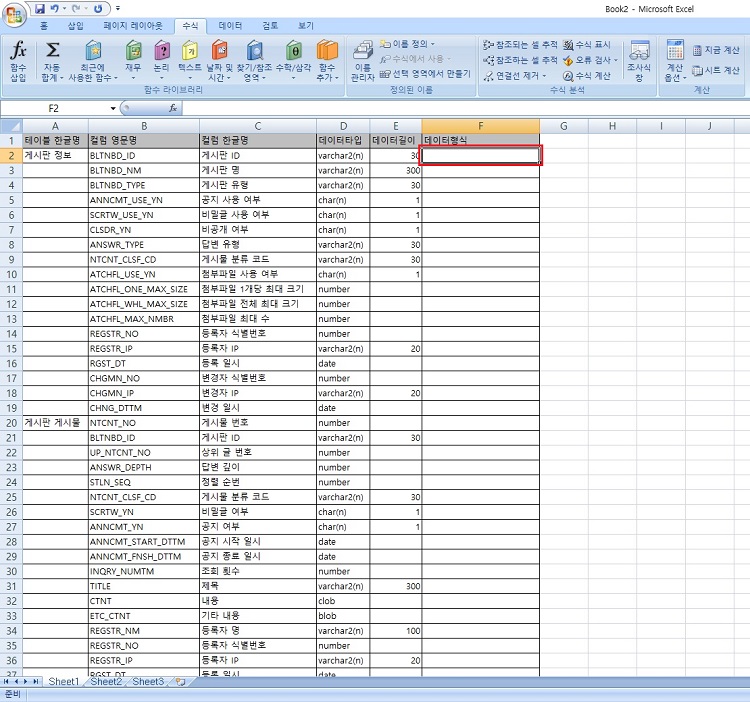
2. if 함수 수식을 작성 및 입력합니다.
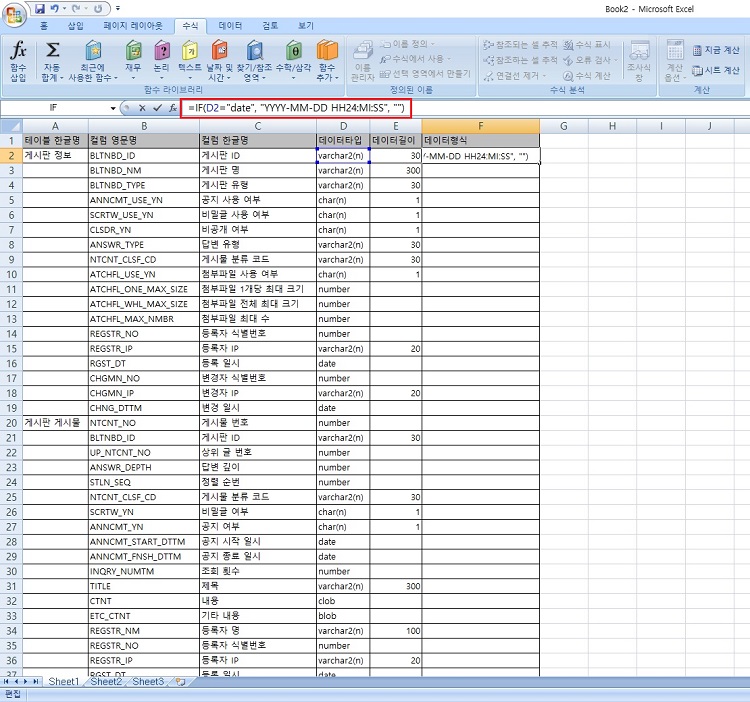
■ if 함수 예시
=IF(D2="date", "YYYY-MM-DD HH24:MI:SS", "")
위 if 함수를 해석하면, 셀 D2 영역의 값이 "date"일 경우, 선택한 셀 F2 영역에 "YYYY-MM-DD HH24:MI:SS"라는 값을 입력한다.입니다.
■ 함수 인수 입력 예시
· 엑셀 메뉴 중, 수식 ▶ 논리 ▶ if 메뉴 클릭
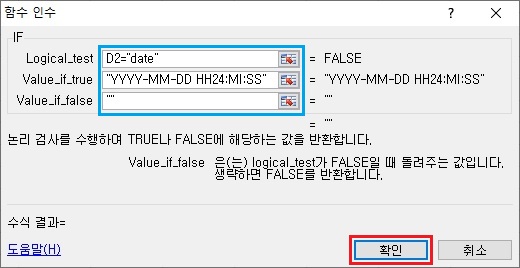
3. 입력한 if 함수를 적용할 셀 영역을 지정합니다.
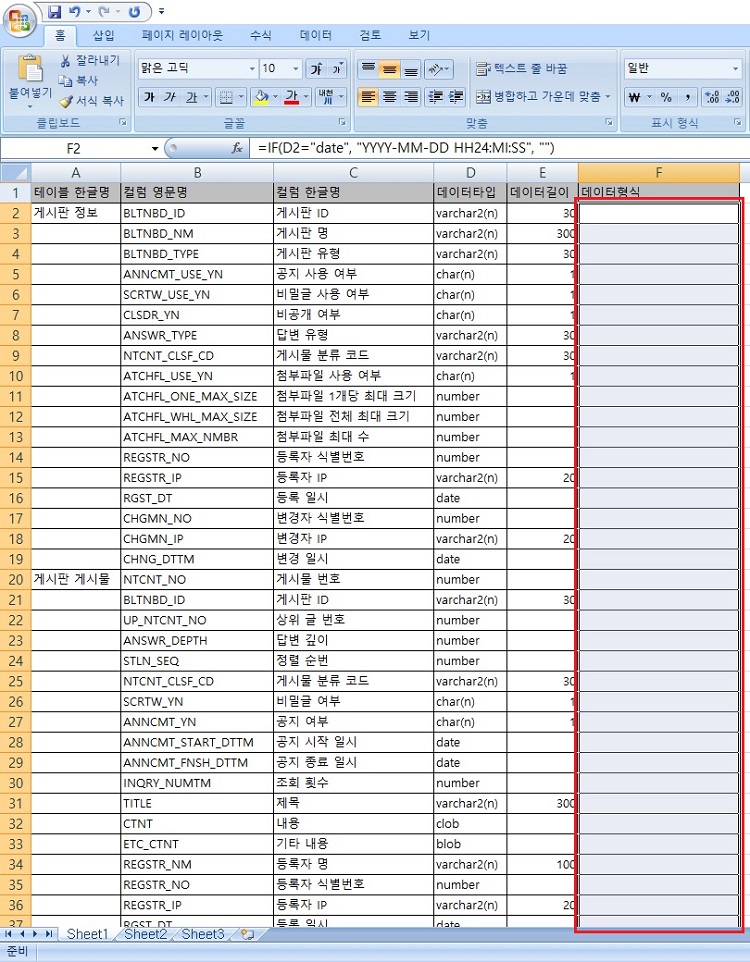
4. 엑셀의 홈 메뉴 오른쪽의 채우기 ▶ 아래쪽 메뉴를 선택합니다.
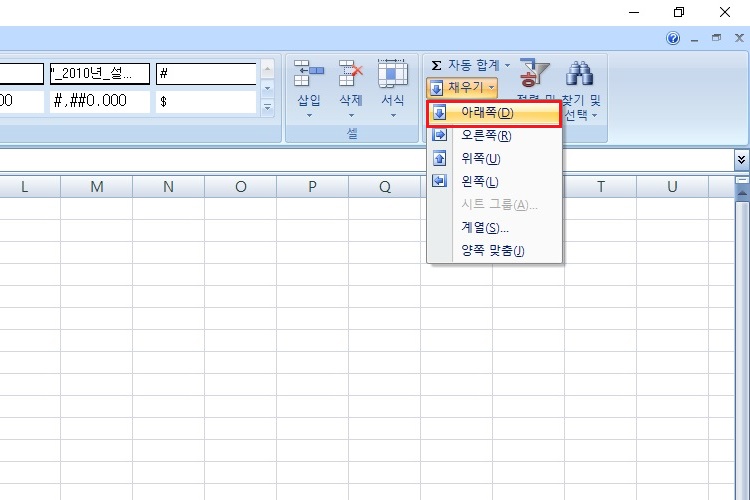
※ 아래로 채우기 단축키 : Ctrl + D
5. 선택한 셀 영역에 한해, D열의 값이 "date"일 경우 F열에 "YYYY-MM-DD HH24:MI:SS" 값이 정상적으로 입력된 것을 확인할 수 있습니다.
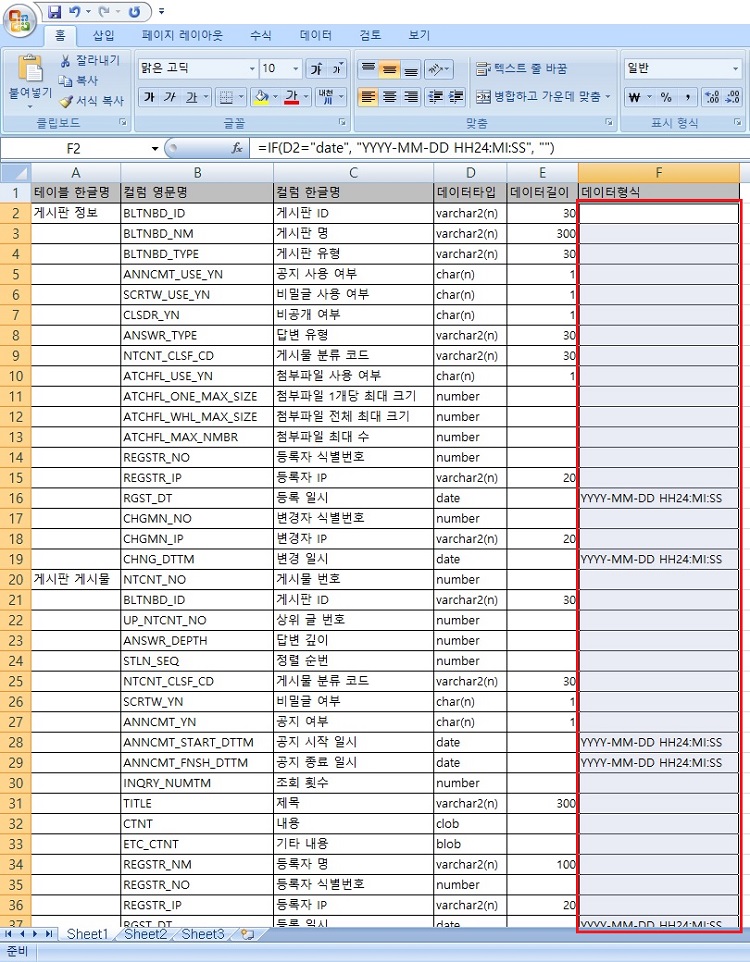
이상으로 엑셀 if 함수 사용 방법과 셀 채우기에 대해 알아보았습니다. 간단한 팁이지만, 미리 알아두면 엑셀 작업 시 보다 효율적으로 일을 처리할 수 있을 것입니다.
● 함께 보면 도움이 되는 글
엑셀 눈금선 및 페이지 나누기 점선 제거(없애기) 방법
엑셀을 사용하면 눈금선이 있어서 표 작업하기가 편리합니다. 그런데 표 작업을 모두 마무리하고 인쇄를 할 경우, 눈금선과 페이지 나누기 점선이 보여서 보기 안 좋을 때가 있습니다. 이럴 경
smart-life-studio.tistory.com
엑셀(Excel) 이전 작업 반복 방법 및 단축키
엑셀(Excel)을 사용하여 문서 작업을 하다 보면, 행 추가, 행 삭제, 셀 병합 등의 단순 작업을 반복해서 수행해야 하는 경우가 있습니다. 이런 작업들을 하나하나 마우스 클릭하여 작업을 하면, 시
smart-life-studio.tistory.com
'Smart life' 카테고리의 다른 글
| 음주운전 초범 벌금 형사사법포털 조회 및 확인 방법 (0) | 2022.05.18 |
|---|---|
| 카카오톡에서 카카오페이 송금하는 방법 (0) | 2022.05.18 |
| 갤럭시 자동 띄어쓰기 설정 및 해제 방법 (0) | 2022.05.09 |
| 갤럭시 스마트폰 스팸 광고 문자 수신 차단 방법 (0) | 2022.05.08 |
| 윈도우 PC 공동인증서(구 공인인증서) 저장 위치 찾기 (0) | 2022.05.08 |




댓글