윈도우 11 환경에서 ssd를 추가하게 되면, 처음에는 디스크 할당이 되지 않은 상태이기 때문에 디스크가 인식되지 않습니다. 따라서 ssd를 인식하기 위해서는 디스크 포맷 및 할당을 해야 합니다. 이 포스팅에서 바로 윈도우 11 ssd 인식 방법 및 디스크 할당에 대해 알아보겠습니다.
윈도우 11 ssd 인식 방법 및 디스크 할당
1. 윈도우 창 우클릭 후 디스크 관리 메뉴 클릭
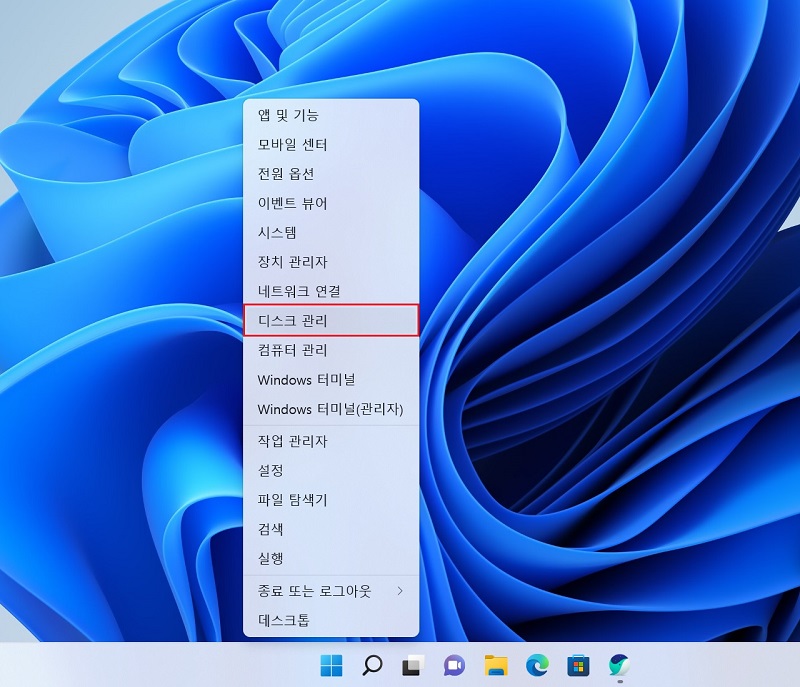
▶ 노트북 또는 PC에 ssd를 장착한 후, 윈도우 창 메뉴 중 디스크 관리 메뉴를 선택합니다.
2. 디스크 초기화 확인
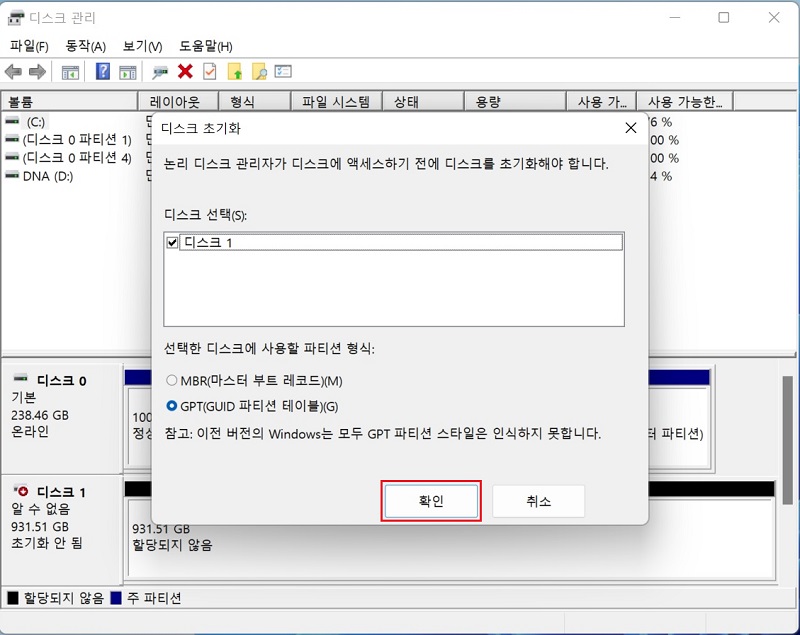
▶ 할당되지 않은 디스크가 자동으로 선택되며, GPT 파티션 형식으로 디스크를 초기화합니다. 참고로 윈도우 11 이전 버전에서는 GPT 파티션 스타일은 인식하지 못하므로 주의합니다.
3. 새 단순 볼륨 처리 진행
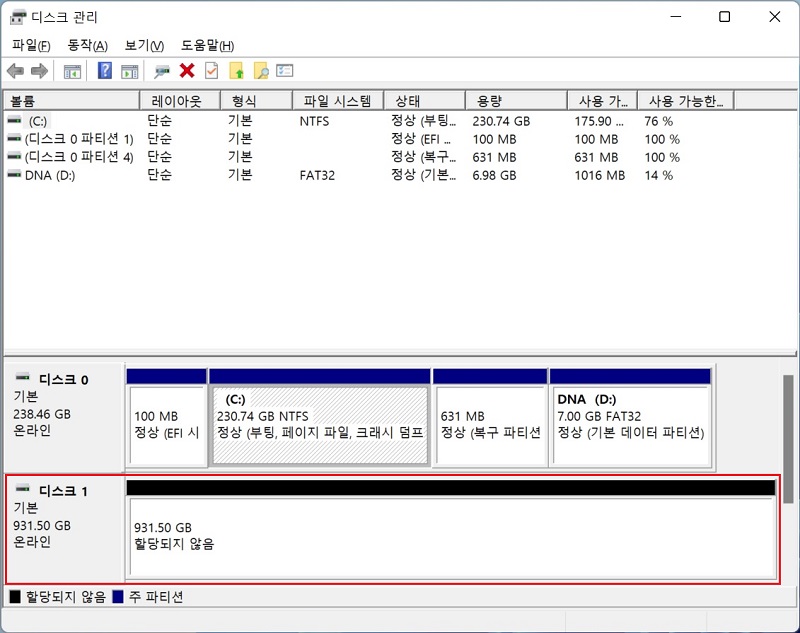
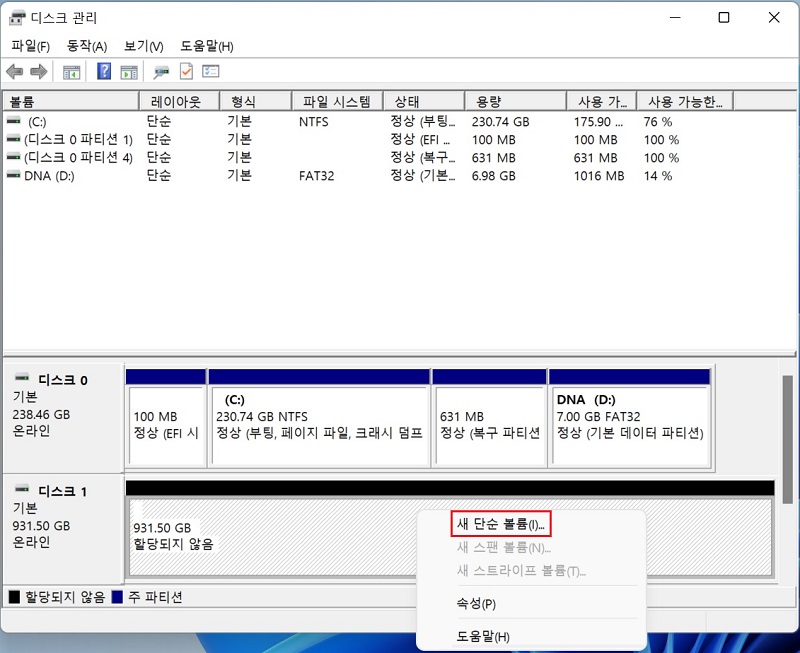
▶ 할당되지 않은 디스크를 선택한 후, 마우스 우클릭하여 새 단순 볼륨 메뉴를 클릭합니다.
4. 단순 볼륨 만들기 마법사 시작 및 진행
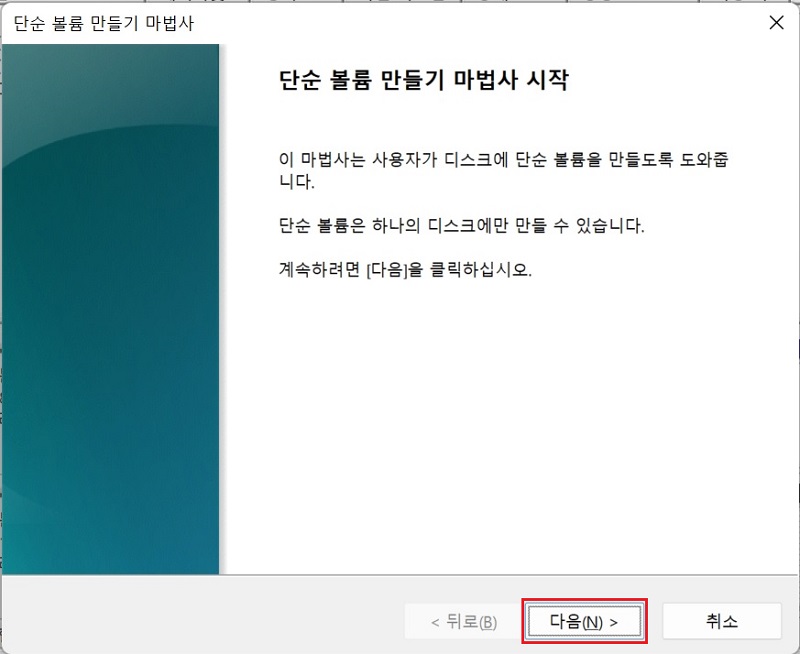
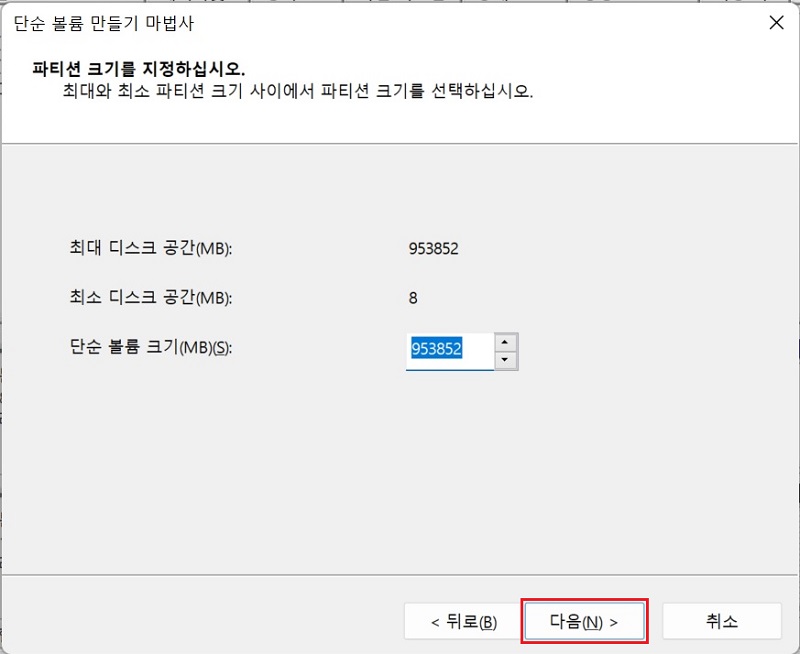
▶ 파티션 크기(단순 볼륨 크기)를 지정하고 다음 버튼을 클릭합니다. 자동으로 입력된 크기로 진행해도 무방합니다.
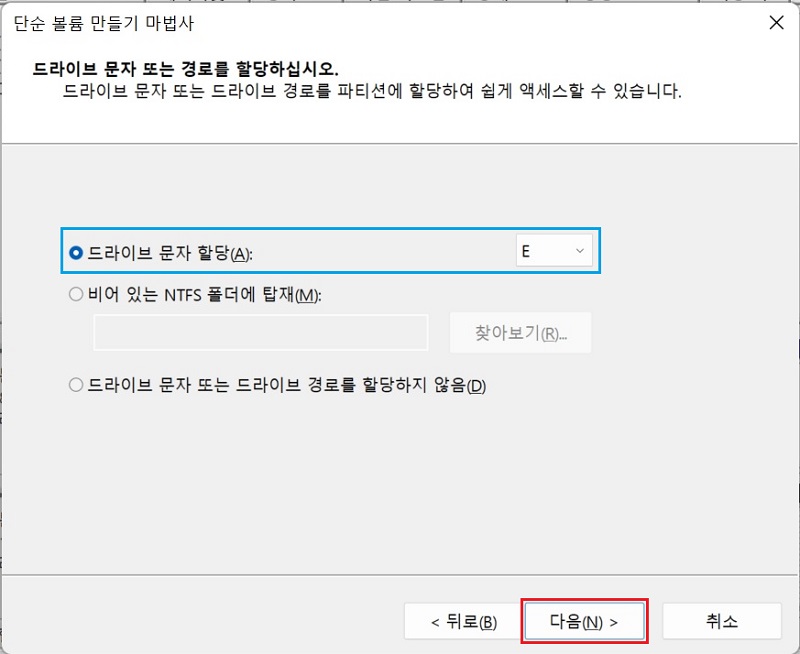
▶ 드라이브 문자를 할당(선택)한 후, 다음 버튼을 클릭합니다. 보통 C 드라이브에 윈도우가 설치되고, 추가 장착한 ssd는 D 드라이브로 설정합니다. 예시는 이미 D 드라이브가 할당되어 있는 상태여서 E 드라이브로 할당한 후 진행했습니다.
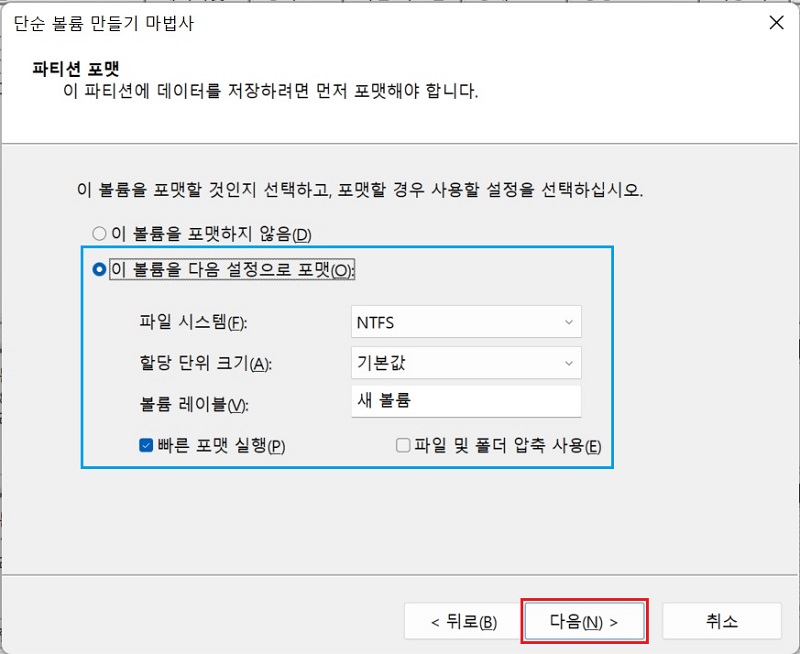
▶ 파티션에 데이터를 저장하기 위해서는, 디스크 포맷이 필요합니다. 파일 시스템은 NTFS로 설정하여 진행합니다.
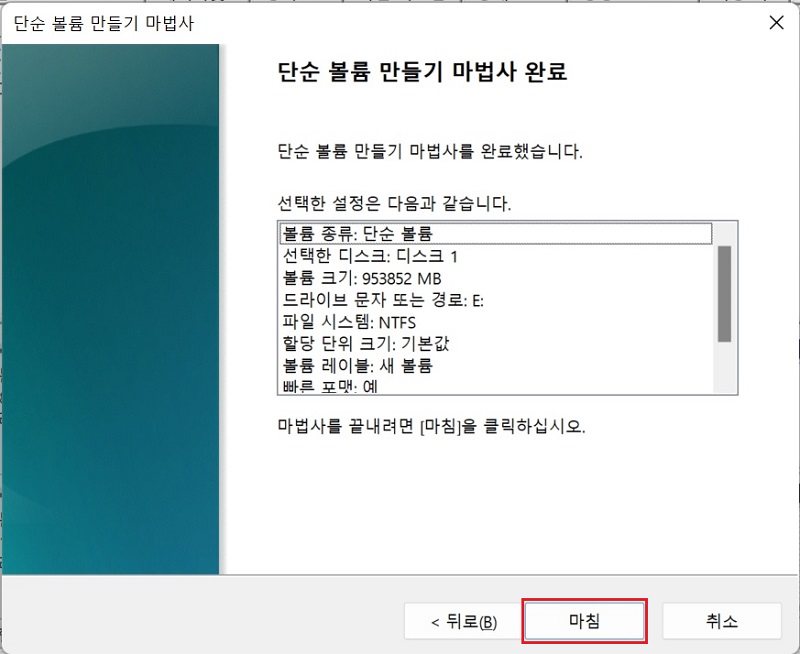
▶ 단순 볼륨 만들기가 정상적으로 완료되었습니다.
5. ssd 디스크 할당 완료
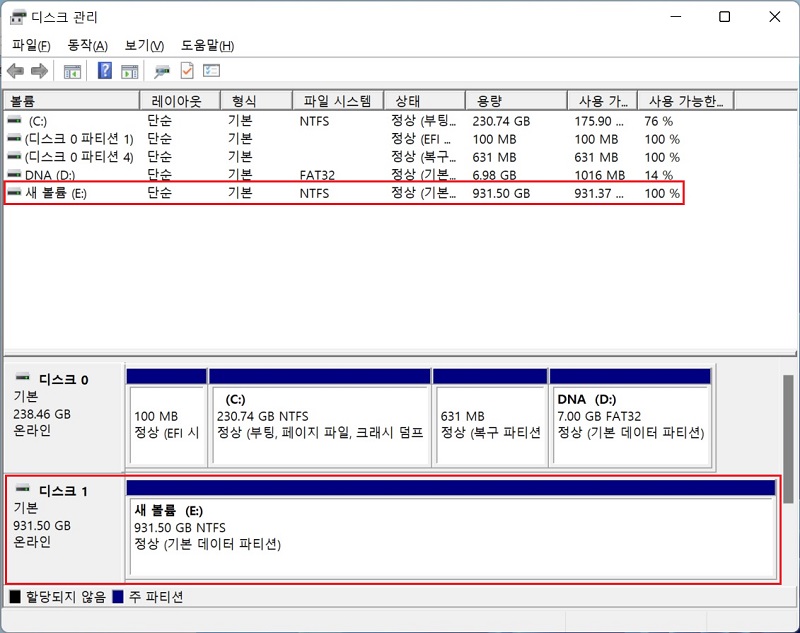
▶ ssd 디스크의 할당 및 포맷이 모두 완료되어, 정상적으로 인식 및 사용이 가능한 상태입니다.
6. 내 PC 새 볼륨(E 드라이브) 인식
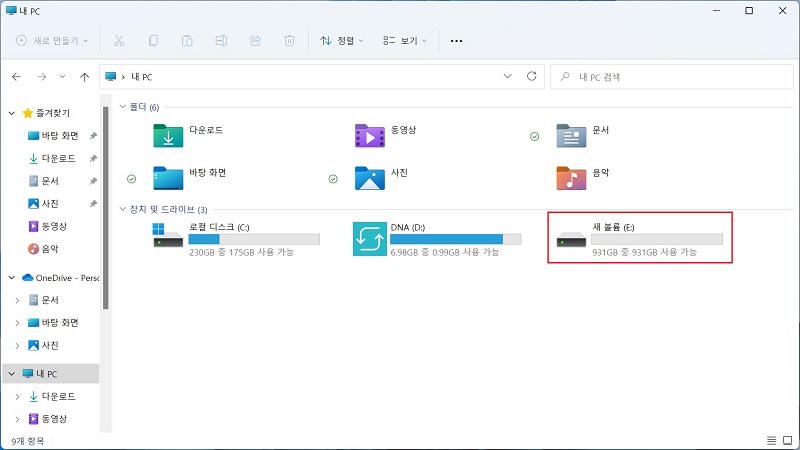
7. 새 볼륨(E 드라이브) 사용
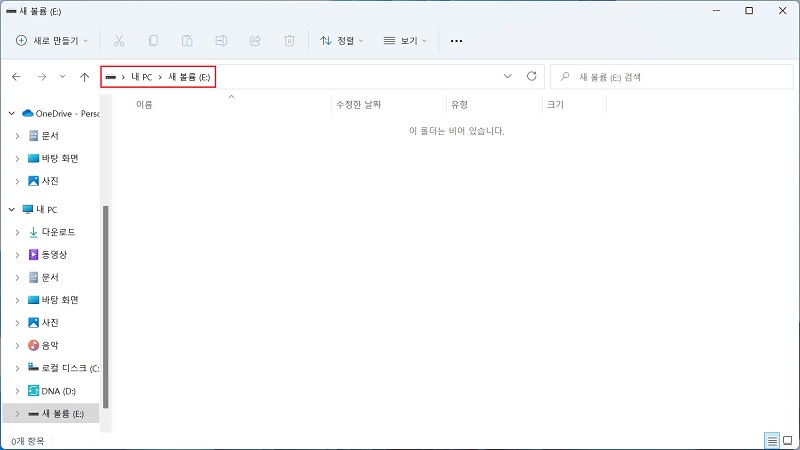
▶ 이제부터 새 볼륨(E 드라이브)을 사용할 수 있습니다.
이것으로 윈도우 11 ssd 인식 방법 및 디스크 할당을 통해, 추가 장착한 ssd 디스크 인식 안됨 현상을 해결하는 방법에 대해 알아보았습니다.
● 함께 보면 도움이 되는 글
노트북 SSD 인식 및 디스크 포맷 방법
노트북에 추가로 SSD를 설치하거나, 윈도우 업데이트를 완료한 후 갑자기 디스크가 인식이 안 되는 경우가 있습니다. 물론 케이블 접촉 불량으로 발생하기도 하나, 이는 대부분 디스크의 초기화
smart-life-studio.tistory.com
▼ 블랙박스 메모리카드(마이크로 SD카드) 및 USB 포맷 방법
블랙박스 메모리카드(마이크로 SD카드) 및 USB 포맷 방법
블랙박스 메모리카드로 흔히 사용하는 마이크로 SD카드와 데이터 저장 및 이동 시 사용하는 usb의 포맷 방법에 대해 알아보겠습니다. 포맷 시 파일 시스템과 할당 단위 크기만 주의해서 선택하면
smart-life-studio.tistory.com
▼ 윈도우10 폴더 보기 옵션 설정 방법(feat. 탐색기 폴더 보기 고정)
윈도우10 폴더 보기 옵션 설정 방법(feat. 탐색기 폴더 보기 고정)
윈도우10 폴더를 열었을 때, 보기 옵션은 보통 큰 아이콘으로 기본 세팅되어 있습니다. 저 같은 경우, 보기 옵션 중 자세히를 가장 선호하는데, 매번 자세히로 바꾸는 것도 여간 귀찮은 일이 아닐
smart-life-studio.tistory.com
'Smart life > 노트북' 카테고리의 다른 글
| 노트북 램(RAM) 성능 확인 방법 - 노트북 메모리(MEMORY) 용량 및 속도 확인 (0) | 2023.05.29 |
|---|---|
| 마이크로SD카드 포맷 방법 - 노트북에서 sd카드 포맷하기 (0) | 2023.03.31 |
| 윈도우 11 탐색기 폴더 즐겨찾기 고정 방법(feat. 즐겨찾기 제거) (0) | 2023.01.02 |
| 파일 탐색기 첫 화면 설정 방법(feat. 윈도우 11 파일 탐색기 처음 화면) (0) | 2022.11.22 |
| 윈도우 11 바탕 화면 아이콘 숨기기 방법(feat. Windows 11 바탕화면 아이콘 표시) (0) | 2022.11.18 |




댓글