새 노트북을 구매 후 윈도우 11을 설치하고 사용하던 중, 파일 탐색기를 열면 굉장히 느린 실행을 경험했습니다. 파일 탐색기의 첫 화면이 홈으로 지정되어 있었고, 이유는 알 수 없으나 완벽하게 열리는 데까지 꽤 많은 시간이 걸렸습니다. 그래서 파일 탐색기 첫 화면을 설정해 보았습니다.
파일 탐색기 첫 화면 설정 방법
이 포스팅에서 바로 윈도우 11 파일 탐색기 처음 화면 설정 방법에 대해 알아보겠습니다.
1. 파일 탐색기 실행하여 열기
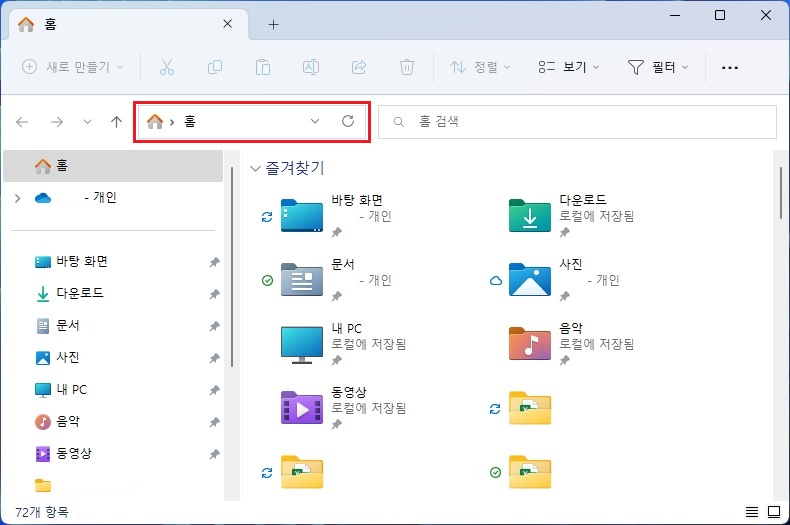
▶ 따로 설정을 하지 않았다면, 파일 탐색기 처음 화면은 홈으로 설정되어 있습니다.
2. 파일 탐색기 옵션 메뉴 선택
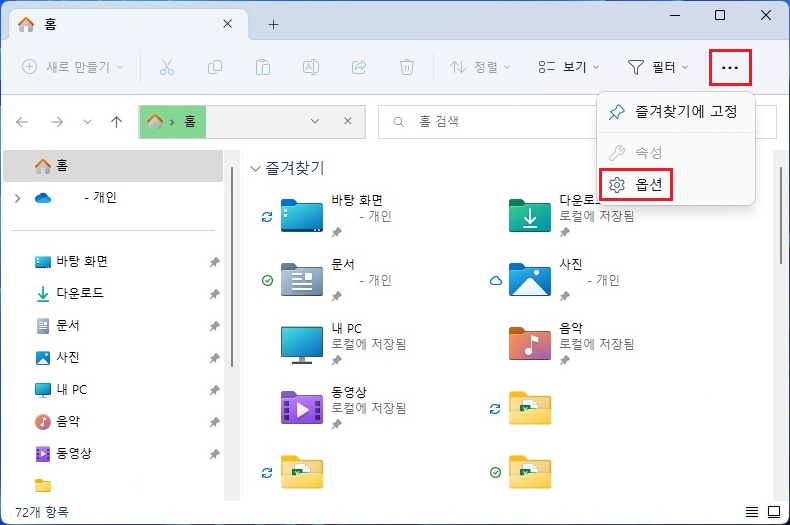
▶ 파일 탐색기 우측 상단의 점 3개 버튼을 클릭하여, 옵션 메뉴를 선택합니다.
3. 파일 탐색기 열기 설정 확인
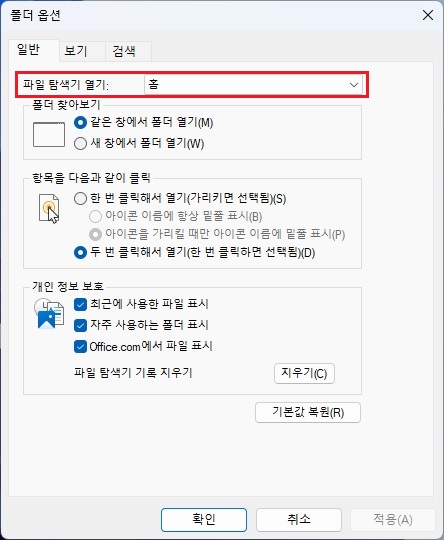
▶ 변경한 적이 없다면, 기본적으로 파일 탐색기 열기가 홈으로 설정되어 있는 것을 확인할 수 있습니다.
4. 파일 탐색기 열기 내 PC로 설정하기
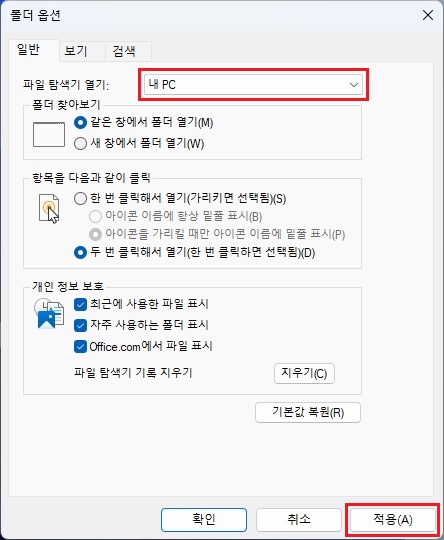
▶ 파일 탐색기 열기를 내 PC로 선택하고, 적용 버튼과 확인 버튼을 차례로 눌러 설정을 완료합니다.
5. 파일 탐색기 열기 설정 완료
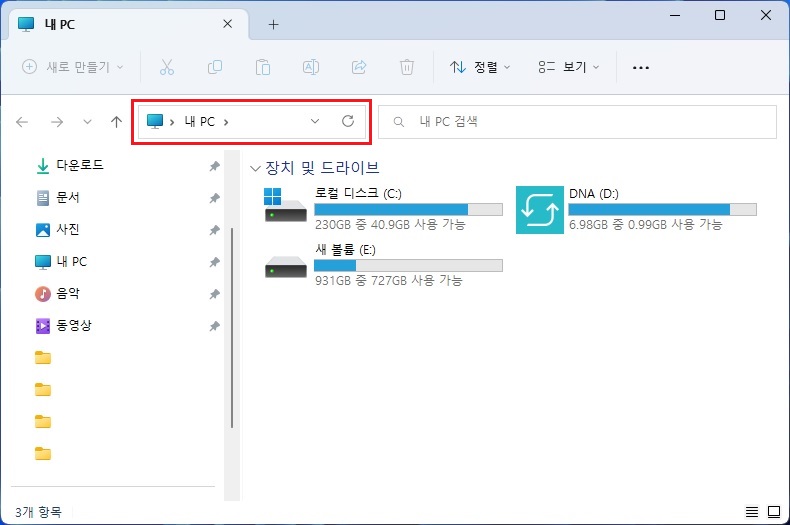
▶ 다시 파일 탐색기를 실행하여 열면, 처음 화면이 내 PC로 열리는 것을 확인할 수 있습니다.
이것으로 윈도우 11 파일 탐색기 실행 시 첫 화면 설정 방법에 대해 알아보았습니다. 도움이 되셨길 바라며, 다음에 또 유익한 정보로 찾아오겠습니다. 감사합니다.
● 함께 보면 도움이 되는 글
▼ 윈도우 11 바탕 화면 아이콘 숨기기 방법(feat. Windows 11 바탕화면 아이콘 표시)
윈도우 11 바탕 화면 아이콘 숨기기 방법(feat. Windows 11 바탕화면 아이콘 표시)
노트북을 사용하다 보면, 어느새 바탕 화면이 수많은 아이콘으로 채워지는 경우가 있습니다. 물론 근본적으로 필요 없는 아이콘을 정리하는 게 맞지만, 시간이 없을 땐 간단하게 아이콘을 숨기
smart-life-studio.tistory.com
▼ 윈도우 11 ssd 인식 방법 및 디스크 할당(feat. 디스크 인식 안됨)
윈도우 11 ssd 인식 방법 및 디스크 할당(feat. 디스크 인식 안됨)
윈도우 11 환경에서 ssd를 추가하게 되면, 처음에는 디스크 할당이 되지 않은 상태이기 때문에 디스크가 인식되지 않습니다. 따라서 ssd를 인식하기 위해서는 디스크 포맷 및 할당을 해야 합니다.
smart-life-studio.tistory.com
▼ 윈도우10 PC에서 heic 사진 파일 여는 방법(feat. HEVC Video Extensions)
윈도우10 PC에서 heic 사진 파일 여는 방법(feat. HEVC Video Extensions)
정확히 언제부터인지 기억이 나진 않지만, 스마트폰으로 사진을 찍으면 확장자가 heic로 저장이 됩니다. 그런데 이 사진 파일을 윈도우 PC에 저장해서 보면, 열리지 않을 때가 있습니다. 사진 파
smart-life-studio.tistory.com
'Smart life > 노트북' 카테고리의 다른 글
| 노트북 램(RAM) 성능 확인 방법 - 노트북 메모리(MEMORY) 용량 및 속도 확인 (0) | 2023.05.29 |
|---|---|
| 마이크로SD카드 포맷 방법 - 노트북에서 sd카드 포맷하기 (0) | 2023.03.31 |
| 윈도우 11 탐색기 폴더 즐겨찾기 고정 방법(feat. 즐겨찾기 제거) (0) | 2023.01.02 |
| 윈도우 11 바탕 화면 아이콘 숨기기 방법(feat. Windows 11 바탕화면 아이콘 표시) (0) | 2022.11.18 |
| 윈도우 11 ssd 인식 방법 및 디스크 할당(feat. 디스크 인식 안됨) (0) | 2022.09.01 |




댓글