노트북을 사용하다 보면, 어느새 바탕 화면이 수많은 아이콘으로 채워지는 경우가 있습니다. 물론 근본적으로 필요 없는 아이콘을 정리하는 게 맞지만, 시간이 없을 땐 간단하게 아이콘을 숨기는 방법이 있습니다. 이 포스팅에서 바로 윈도우 11 바탕 화면 아이콘 숨기기 방법에 대해 알아보겠습니다.
윈도우 11 바탕 화면 아이콘 숨기기 방법
1. 바탕 화면에서 마우스 우클릭 후 보기 메뉴 선택
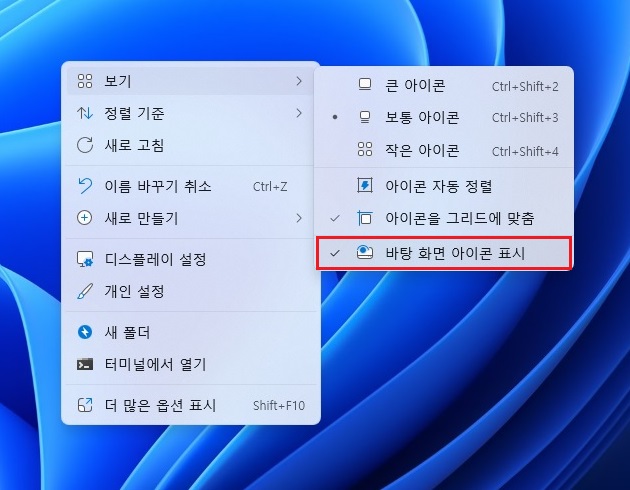
▶ 바탕 화면에서 마우스 우클릭 후, 보기 메뉴를 선택하면 바탕 화면 아이콘 표시 항목이 체크되어 있는 것을 확인할 수 있습니다.
2. 바탕 화면 아이콘 표시 클릭하여 아이콘 숨기기
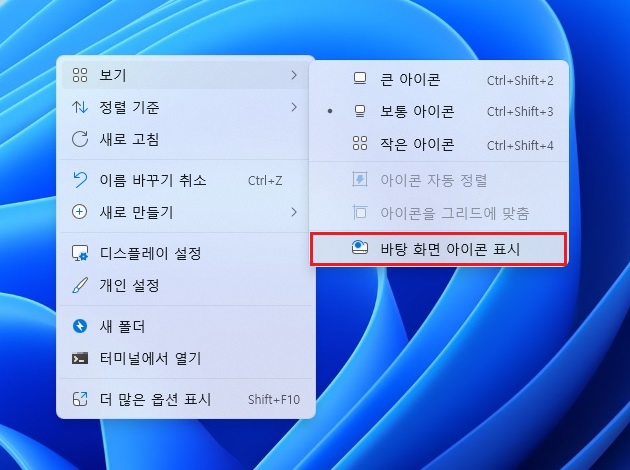
▶ 바탕 화면 아이콘 표시 항목을 클릭하여 체크를 풀면, 바탕 화면의 모든 아이콘을 한 번에 숨길 수 있습니다.
이것으로 윈도우 11에서 간단하게 바탕 화면 아이콘을 숨기는 방법에 대해 알아보았습니다. 도움이 되셨길 바라며, 다음에 또 유익한 정보로 찾아오겠습니다. 감사합니다.
● 함께 보면 도움이 되는 글
▼ 윈도우 11 ssd 인식 방법 및 디스크 할당(feat. 디스크 인식 안됨)
윈도우 11 ssd 인식 방법 및 디스크 할당(feat. 디스크 인식 안됨)
윈도우 11 환경에서 ssd를 추가하게 되면, 처음에는 디스크 할당이 되지 않은 상태이기 때문에 디스크가 인식되지 않습니다. 따라서 ssd를 인식하기 위해서는 디스크 포맷 및 할당을 해야 합니다.
smart-life-studio.tistory.com
윈도우10 화면 보호기 설정 방법
윈도우 화면 보호기를 설정하면, 컴퓨터를 사용하지 않을 때 일정 시간이 지나면 화면을 어둡게 하거나 움직이는 그림 또는 패턴으로 화면을 보호해 줄 수 있습니다. 개인 정보 보호 및 보안을
smart-life-studio.tistory.com
▼ 윈도우10 폴더 보기 옵션 설정 방법(feat. 탐색기 폴더 보기 고정)
윈도우10 폴더 보기 옵션 설정 방법(feat. 탐색기 폴더 보기 고정)
윈도우10 폴더를 열었을 때, 보기 옵션은 보통 큰 아이콘으로 기본 세팅되어 있습니다. 저 같은 경우, 보기 옵션 중 자세히를 가장 선호하는데, 매번 자세히로 바꾸는 것도 여간 귀찮은 일이 아닐
smart-life-studio.tistory.com
'Smart life > 노트북' 카테고리의 다른 글
| 노트북 램(RAM) 성능 확인 방법 - 노트북 메모리(MEMORY) 용량 및 속도 확인 (0) | 2023.05.29 |
|---|---|
| 마이크로SD카드 포맷 방법 - 노트북에서 sd카드 포맷하기 (0) | 2023.03.31 |
| 윈도우 11 탐색기 폴더 즐겨찾기 고정 방법(feat. 즐겨찾기 제거) (0) | 2023.01.02 |
| 파일 탐색기 첫 화면 설정 방법(feat. 윈도우 11 파일 탐색기 처음 화면) (0) | 2022.11.22 |
| 윈도우 11 ssd 인식 방법 및 디스크 할당(feat. 디스크 인식 안됨) (0) | 2022.09.01 |




댓글