스마트폰의 인터넷을 공유해서 쓰는 방법은 크게 3가지가 있습니다. 모바일 핫스팟, 블루투스 테더링, 그리고 마지막으로 USB 테더링입니다. 이 중에서 USB 데터링이 속도도 가장 빠르고, 휴대전화의 발열도 거의 없어서 개인적으로 가장 좋은 방법이라고 말할 수 있습니다.
스마트폰 USB 테더링 연결 방법 완벽 가이드
이 포스팅에서는 스마트폰과 노트북을 USB 케이블을 사용하여 연결한 뒤, USB 테더링 기능을 사용하여 스마트폰 인터넷을 함께 사용하는 방법에 대해 알아보겠습니다.
■ 스마트폰 USB 테더링 설정
1. 스마트폰의 설정 메뉴를 선택하여 설정 화면으로 이동합니다.
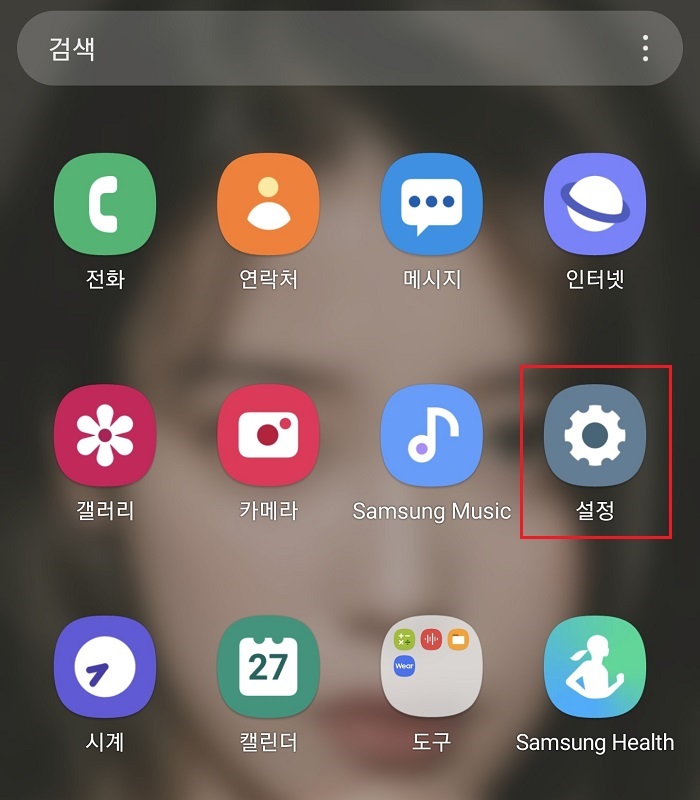
2. 연결(Wi-Fi · 블루투스 · 비행기 탑승 모드) 메뉴를 선택합니다.

3. 모바일 핫스팟 및 테더링 메뉴를 선택합니다.

4. USB(C타입 케이블 등) 케이블로 스마트폰과 노트북(PC)을 연결한 후, USB 테더링 메뉴를 활성화합니다.

USB 테더링은 USB 케이블을 사용하여 스마트폰의 인터넷 연결을 함께 사용할 수 있습니다.
5. 정상적으로 USB 테더링 기능이 활성화되었습니다.

■ 노트북(PC) USB 테더링 설정
스마트폰의 USB 테더링 기능을 활성화했음에도 불구하고 인터넷이 연결되지 않았을 경우, 노트북(PC)의 이더넷 기능을 사용으로 변경해줘야 합니다.
6. 네트워크 및 인터넷 설정 화면을 열고, 고급 네트워크 설정 ▶ 어댑터 옵션 변경 메뉴를 선택합니다.

7. 이더넷 항목에서 우클릭을 한 후, 사용(A)을 클릭합니다.

8. 정상적으로 이더넷이 사용으로 활성화되면, 스마트폰의 인터넷을 USB 테더링으로 함께 사용할 수 있습니다.

이상으로 USB 테더링 기능을 이용하여 스마트폰 인터넷을 노트북(PC)에서 함께 사용하는 방법에 대해 알아보았습니다. 이 포스팅의 스마트폰과 노트북(PC) 설정 가이드를 참고하여 차근차근 따라 하시면, 손쉽게 설정이 가능할 거라고 생각합니다. 모바일 핫스팟과 달리 USB 테더링은 스마트폰의 발열도 없고, 인터넷 속도도 준수한 편이라 아주 편리하게 사용할 수 있습니다. 유일한 단점이라면, 스마트폰과 노트북(PC)을 USB 케이블로 연결하고 있어야 한다는 것입니다. USB 케이블이 없을 경우는, 아래의 함께 보면 도움이 되는 글을 참고하셔서 블루투스 테더링으로 연결하여 인터넷을 사용하시길 바랍니다.
■ 함께 보면 도움이 되는 글
스마트폰 블루투스 테더링으로 인터넷 연결 방법
스마트폰 블루투스 테더링으로 인터넷 연결 방법 와이파이나 인터넷을 연결할 수 없는 상황에서 우리는 보통 모바일 핫스팟을 이용해서 인터넷을 합니다. 하지만 잠깐 사용하기에는 용이하나,
smart-life-studio.tistory.com
'Smart life' 카테고리의 다른 글
| 아이폰 13 출시일 및 색상, 스펙 정보 정리 (0) | 2021.08.29 |
|---|---|
| 주차위반 스티커 간단하게 제거하는 방법 (0) | 2021.08.28 |
| 임시 신분증(주민등록증 발급신청 확인서) 발급 방법 (0) | 2021.08.25 |
| 동행복권 인터넷 로또·연금복권 구입 방법 및 판매시간 (0) | 2021.08.20 |
| 음주운전 처벌기준 및 벌금 총정리 (1) | 2021.08.17 |




댓글