다들 알고 계시겠지만, 아이폰 15부터 충전 방식이 C타입으로 변경되었습니다. 이전까지는 아이폰으로 찍은 사진을 컴퓨터로 옮기려면 아이튠즈 또는 iCloud를 주로 사용했습니다. 따라서 윈도우 PC로 사진을 옮기려면 조금 불편했던 것은 사실입니다. 하지만 이제 아이폰 사진 폴더를 PC로 간단하게 복사가 가능합니다.
아이폰 사진 컴퓨터로 옮기기 방법
그 이유는 바로, 이미 말씀드린 아이폰 15부터 C타입이 적용됨으로 인해 윈도우 컴퓨터로 쉽게 연결할 수 있기 때문입니다. 이 방법을 사용해서 아이폰 사진과 사진 폴더를 컴퓨터로 옮기는 방법에 대해 설명하겠습니다.
1. 아이폰 사진 및 비디오에 접근 허용하기
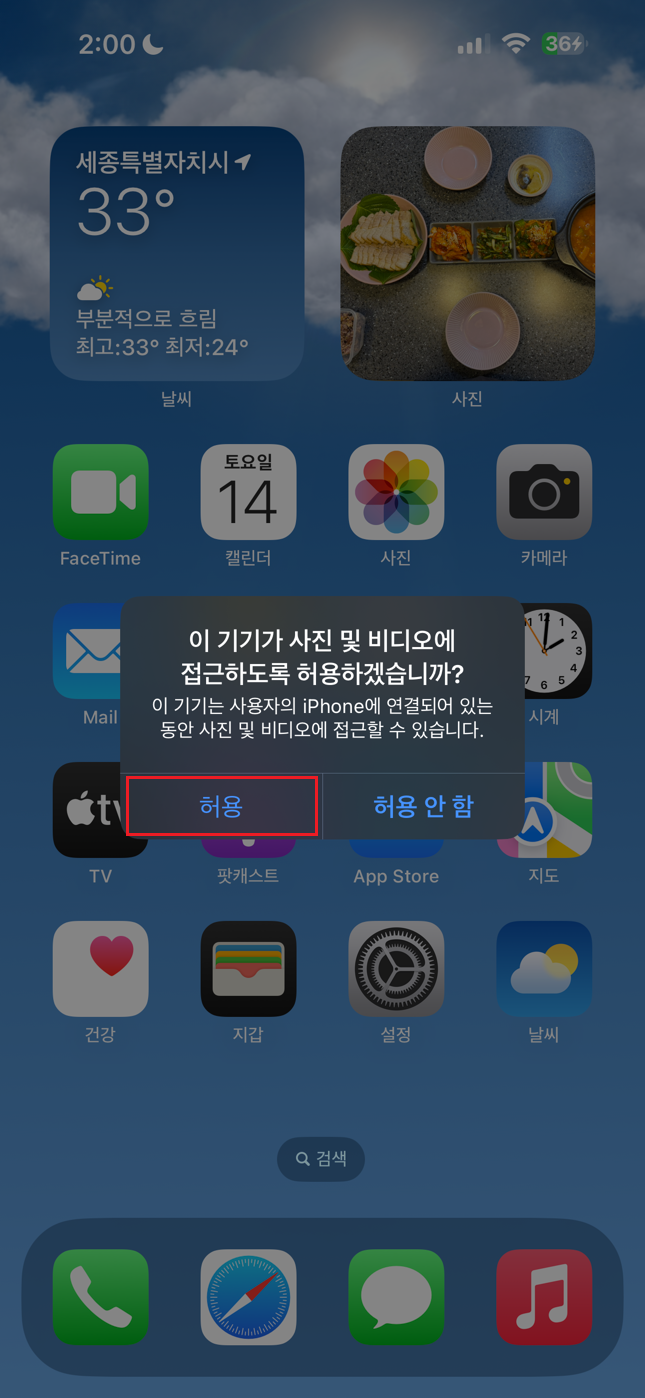
C타입 케이블을 사용해서 아이폰과 컴퓨터를 연결한 후, 허용 버튼을 클릭하여 컴퓨터에서 아이폰의 사진 및 비디오에 접근이 가능하도록 허용합니다.
2. Apple iPhone 폴더 선택하기
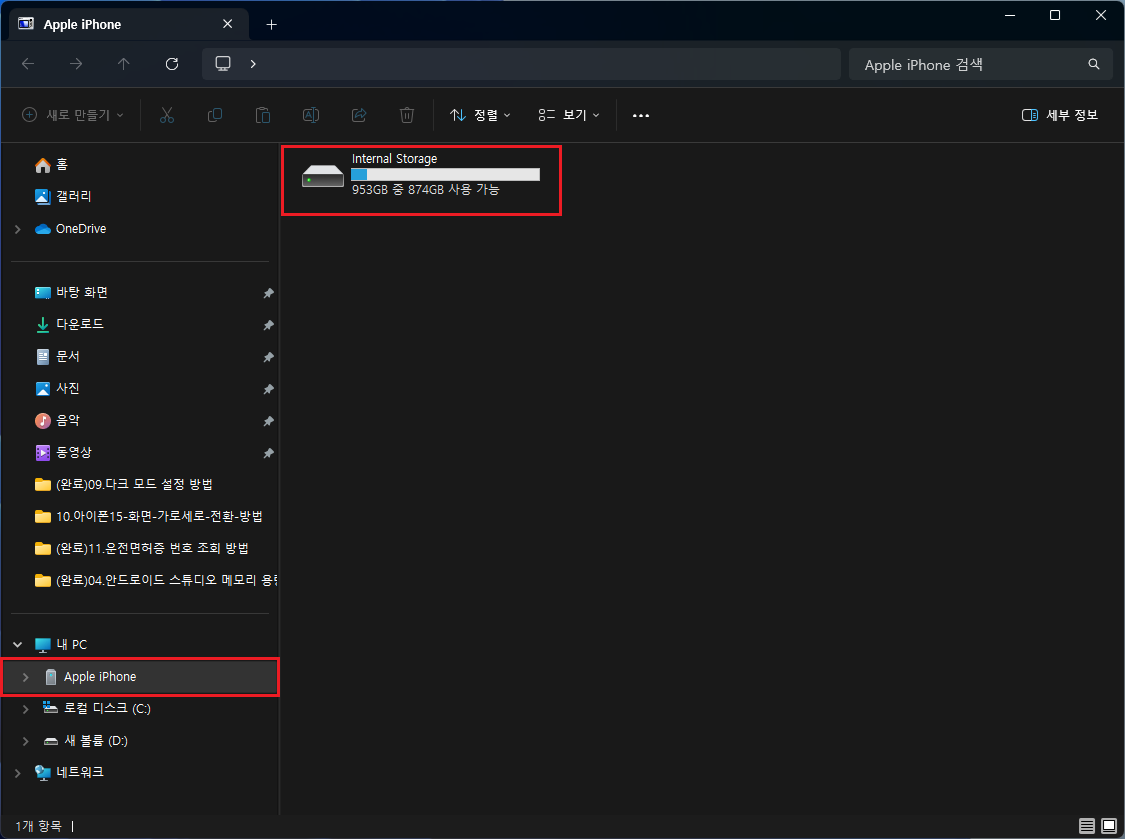
Apple iPhone > internal Storage 폴더를 더블클릭하여 폴더 안으로 이동합니다.
3. 아이폰 사진 및 비디오 폴더 확인

아이폰 사진 및 비디오 폴더를 확인할 수 있습니다.
4. 아이폰 사진 및 비디오 폴더 복사하기
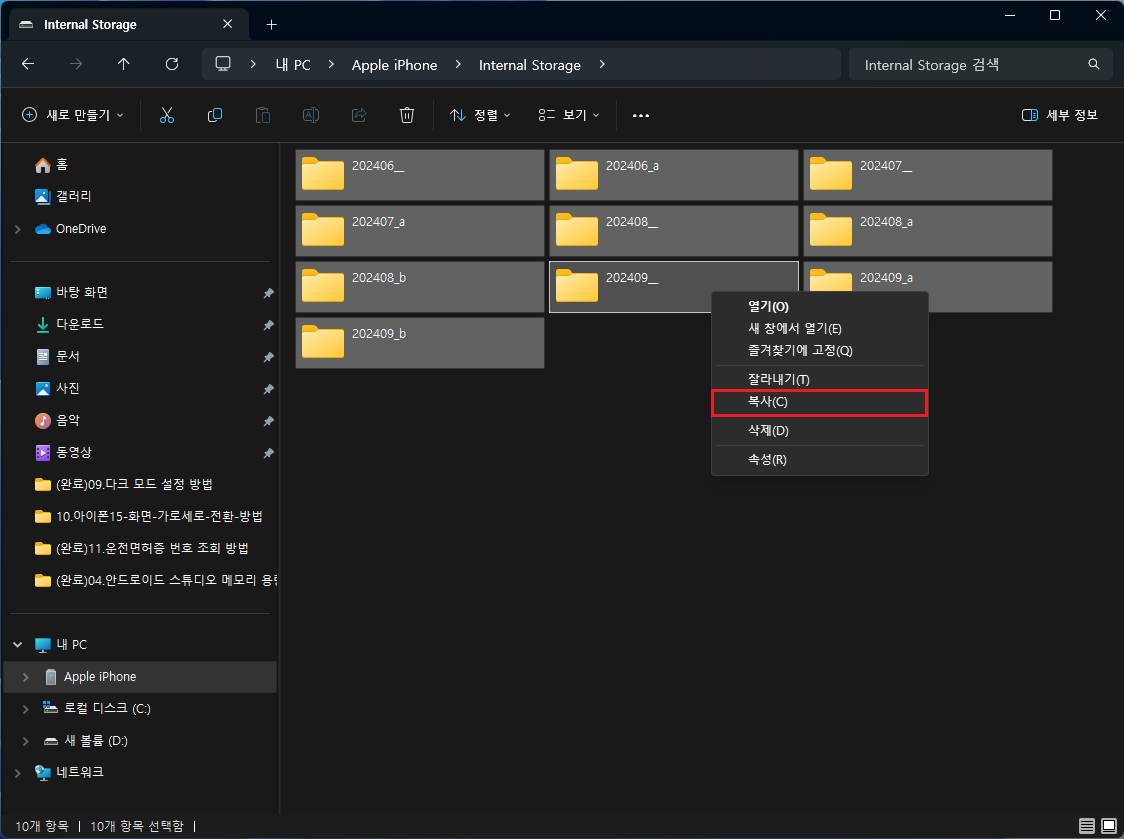
아이폰 사진 및 비디오 폴더를 선택한 후, 마우스 우클릭 후 복사 메뉴를 선택하여 복사를 진행합니다.
5. 복사 붙여넣기할 폴더로 이동하여 붙여넣기 메뉴 선택
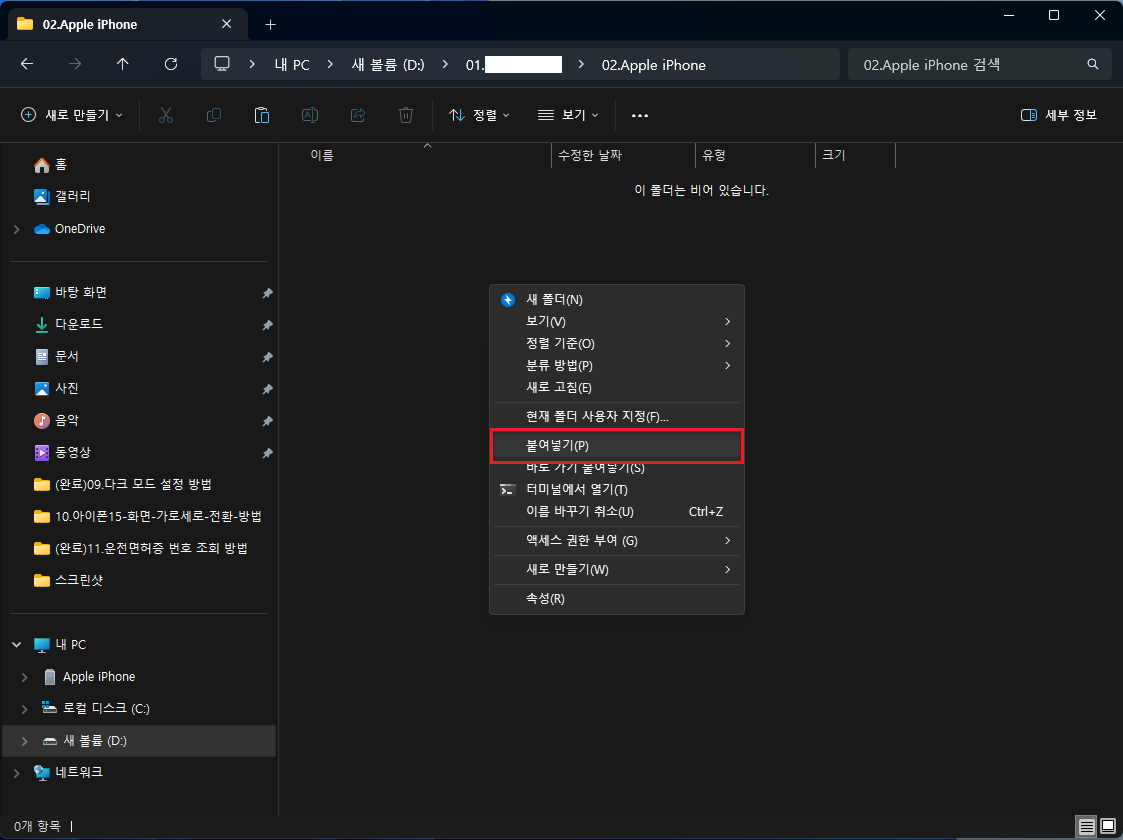
컴퓨터 내의 복사 붙여넣기할 폴더 위치로 이동한 후, 마우스 우클릭 > 붙여넣기 메뉴를 선택하여 아이폰 사진 및 비디오 폴더 복사 붙여넣기를 진행합니다.
6. 아이폰 사진 및 비디오 폴더 복사 중
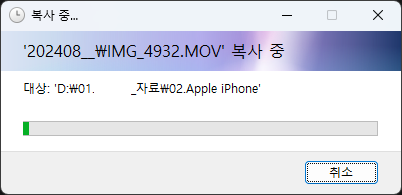
7. 아이폰 사진 및 비디오 폴더 복사 완료
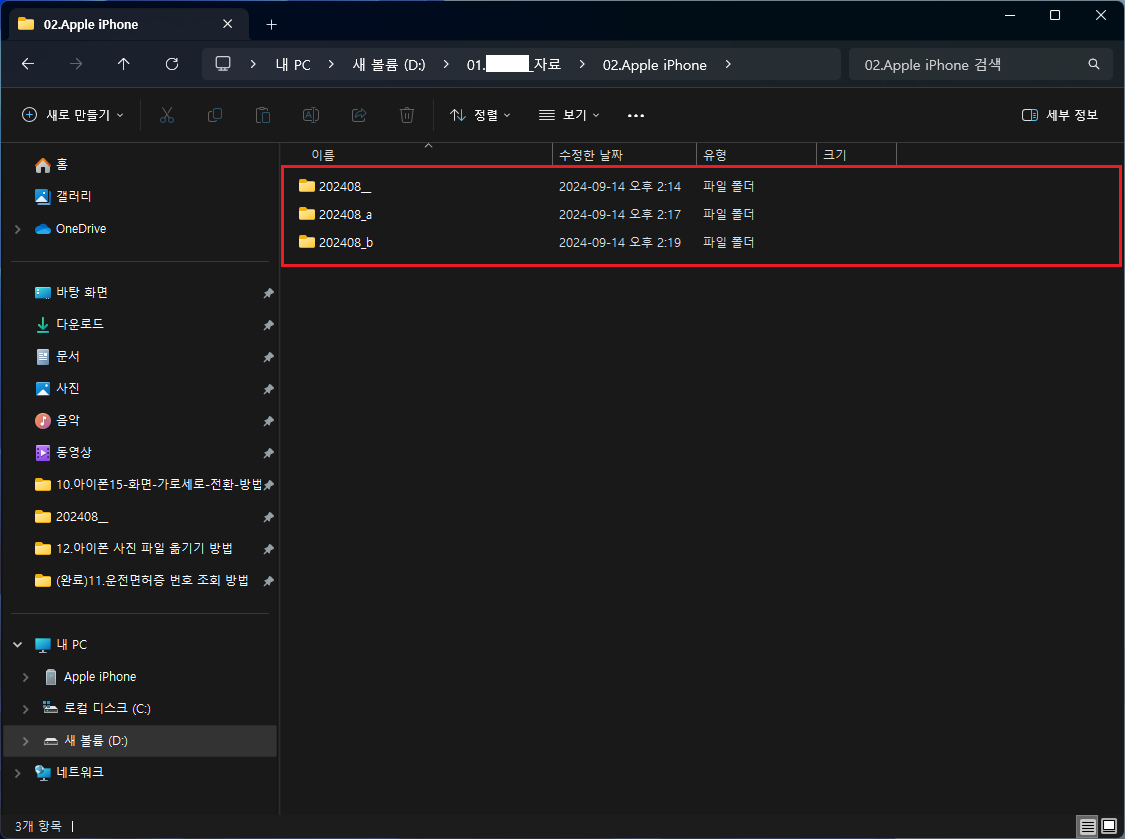
정상적으로 아이폰 사진 폴더를 컴퓨터로 옮겼습니다. 당연히 사진 폴더뿐만 아니라, 각각의 사진을 직접 선택해서 옮기는 것도 가능합니다. 소중한 사진들을 지키기 위해 정기적, 주기적으로 PC에 복사 백업하시는 걸 추천합니다.
이것으로 아이폰 사진 컴퓨터로 옮기기 방법에 대해 알아보았습니다. 위 가이드를 참고하시어, 아이폰 사진 폴더를 PC로 간편하게 복사해 보시길 바랍니다. 이 포스팅이 도움이 되셨길 바라며, 끝까지 읽어주셔서 고맙습니다.
● 함께 보면 도움이 되는 글
아이폰15 화면 가로세로 전환 방법 - 화면 회전 안됨 설정
아이폰15 화면 가로세로 전환 방법 - 화면 회전 안됨 설정
아이폰을 사용하다 보면, 아이폰 위치 및 상태에 따라 세로 화면이 가로 화면으로 자동 변경되는 경우가 있습니다. 보통 디폴트로 가로세로 전환이 켬 상태로 설정되어 있기 때문입니다. 이 포
smart-life-studio.tistory.com
아이폰15 화면 녹화 방법 - 아이폰 화면 기록하기 방법
아이폰15 화면 녹화 방법 - 아이폰 화면 기록하기 방법
아이폰에서 화면 녹화를 하려면 어떻게 해야 할까요? 바로 아이폰의 기본 기능 중 하나인 화면 기록을 이용하면 됩니다. 화면 기록 기능을 사용하면, 손쉽게 아이폰 화면을 녹화할 수 있습니다.
smart-life-studio.tistory.com
아이폰 15 프로 맥스 방해금지 모드 설정 방법 - 집중 모드 설정
아이폰 15 프로 맥스 방해금지 모드 설정 방법 - 집중 모드 설정
통화, 문자, 시계 알람, 앱 등 모든 알림에 대해 방해받고 싶지 않을 때, 아이폰은 방해금지 모드를 설정하면 모든 게 해결이 됩니다. 방해금지 모드가 설정되면, 아래 아이폰 첫 화면처럼 그믐달
smart-life-studio.tistory.com
'IT > 아이폰' 카테고리의 다른 글
| 아이폰 동영상 원본 전송 방법 - MAC 또는 PC로 전송 원본 유지로 설정 (3) | 2024.10.27 |
|---|---|
| 아이폰 이중언어 키보드 설정 방법 - 이중 언어 한국어 및 영어 사용하기 (1) | 2024.10.16 |
| 아이폰15 화면 가로세로 전환 방법 - 화면 회전 안됨 설정 (1) | 2024.09.08 |
| 아이폰15 화면 녹화 방법 - 아이폰 화면 기록하기 방법 (5) | 2024.08.28 |
| 아이폰 15 프로 맥스 방해금지 모드 설정 방법 - 집중 모드 설정 (0) | 2024.08.17 |




댓글