아이폰에서 화면 녹화를 하려면 어떻게 해야 할까요? 바로 아이폰의 기본 기능 중 하나인 화면 기록을 이용하면 됩니다. 화면 기록 기능을 사용하면, 손쉽게 아이폰 화면을 녹화할 수 있습니다. 참고로 녹화된 화면 기록은 사진 폴더에 저장됩니다. 그럼 바로 아이폰 화면 녹화 방법에 대해 알아보겠습니다.
아이폰15 화면 녹화 방법
이 포스팅에서는 아이폰15를 기준으로 제어 항목에 화면 기록 기능을 추가하고, 화면 녹화를 하는 방법까지 설명하겠습니다.
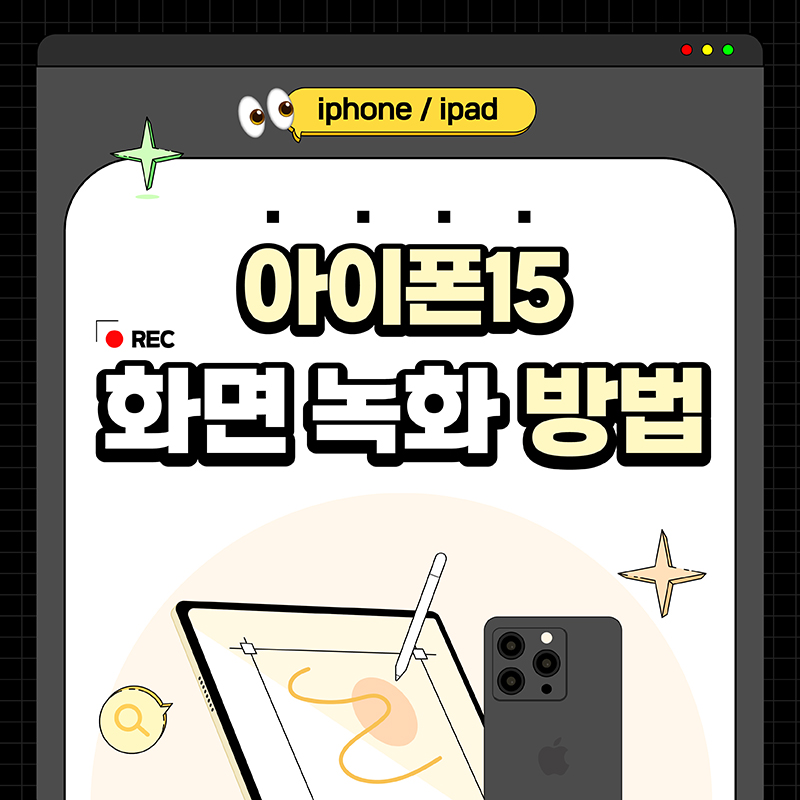
아래 가이드를 참고하시어, 필요시 아이폰 화면을 녹화해서 사용해 보시길 바랍니다.
1. 아이폰 화면 오른쪽 위 메뉴 쓸어내리기

아이폰 화면 오른쪽 위 메뉴를 쓸어내리면, 제어 항목 화면이 보입니다.
2. + 버튼 클릭
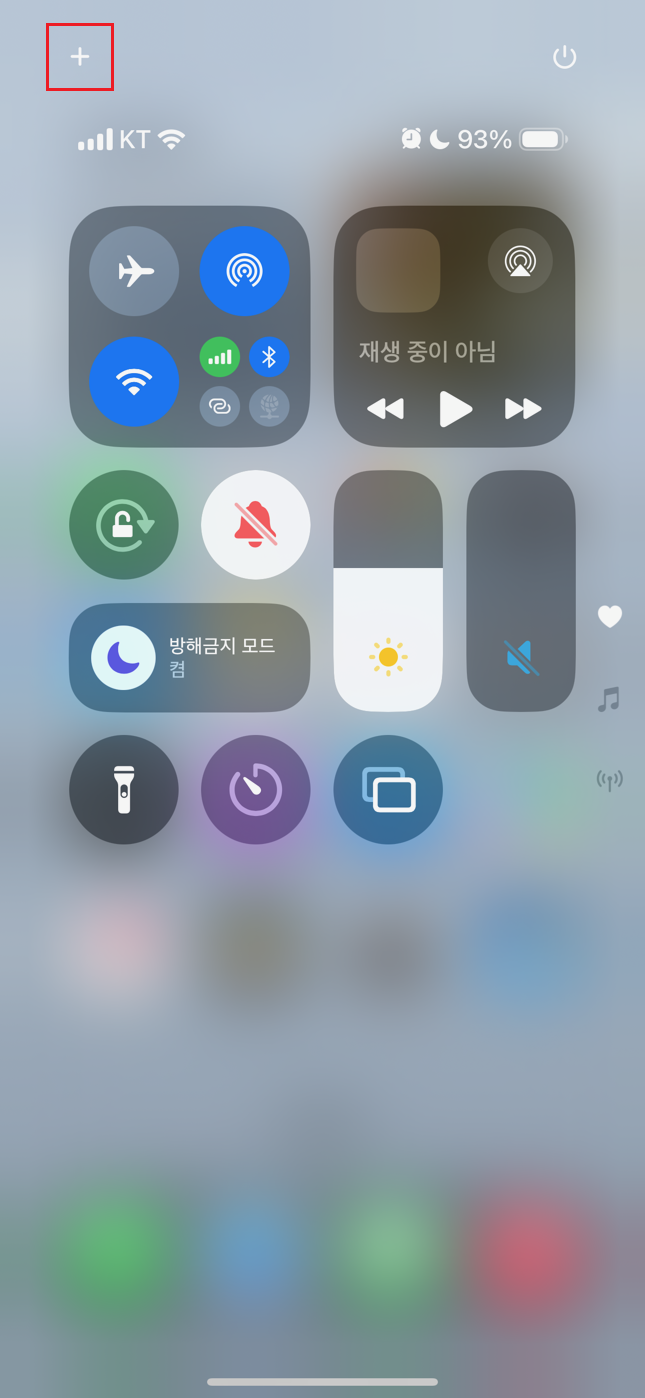
제어 항목 화면 왼쪽 위의 + 버튼을 클릭합니다.
3. 제어 항목 추가 버튼 클릭
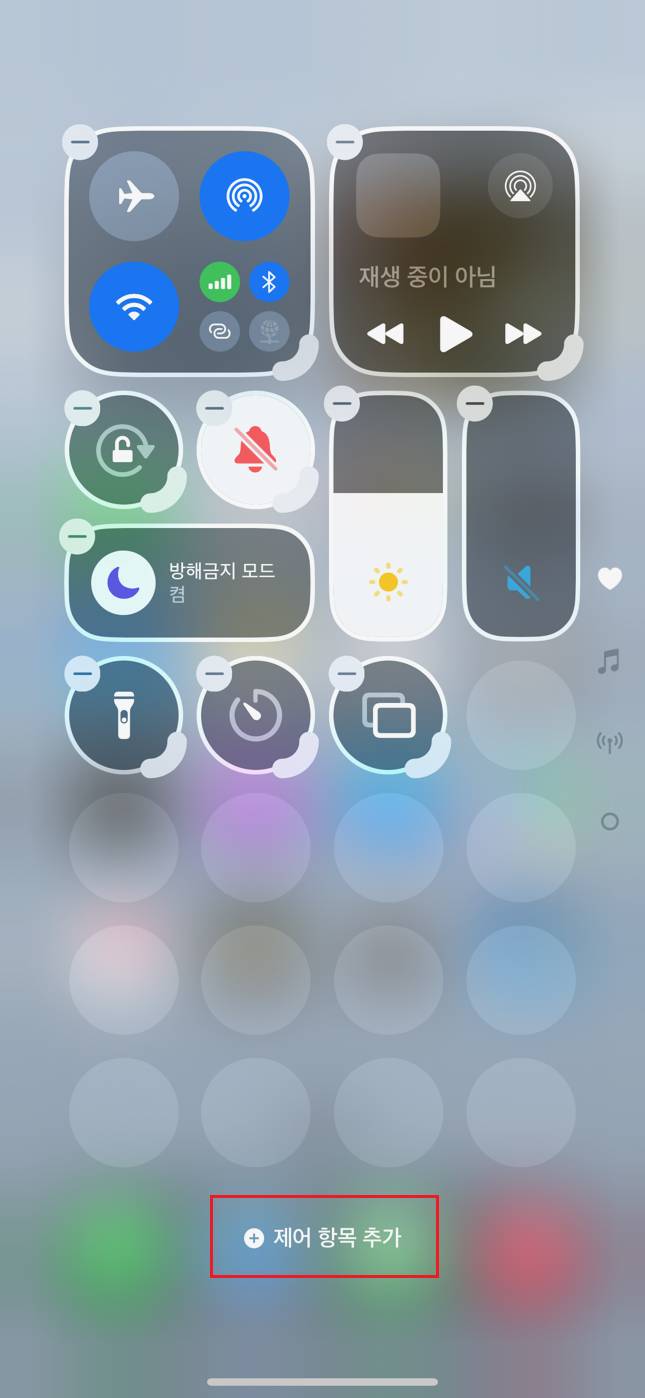
제어 항목 화면 하단의 제어 항목 추가 버튼을 클릭합니다.
4. 화면 기록 항목 선택
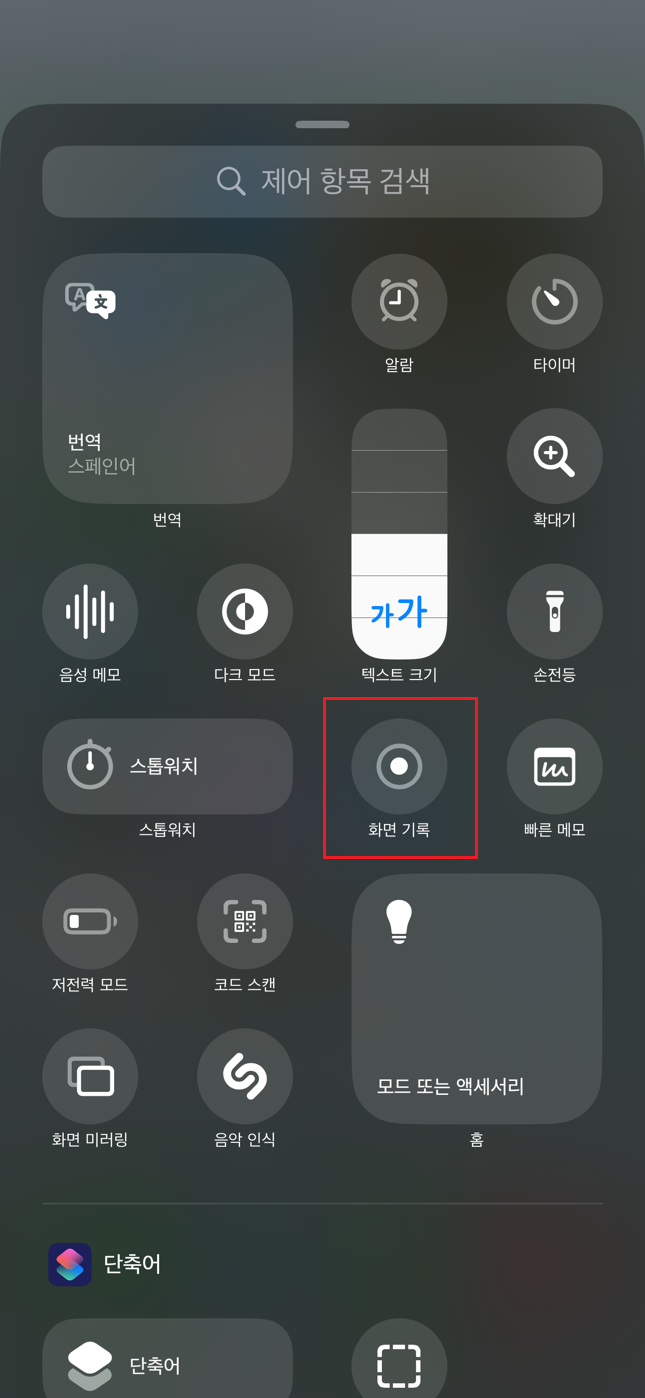
여러 가지 제어 항목 중 화면 기록 항목을 클릭하여 추가합니다.
5. 화면 기록 기능 추가 완료
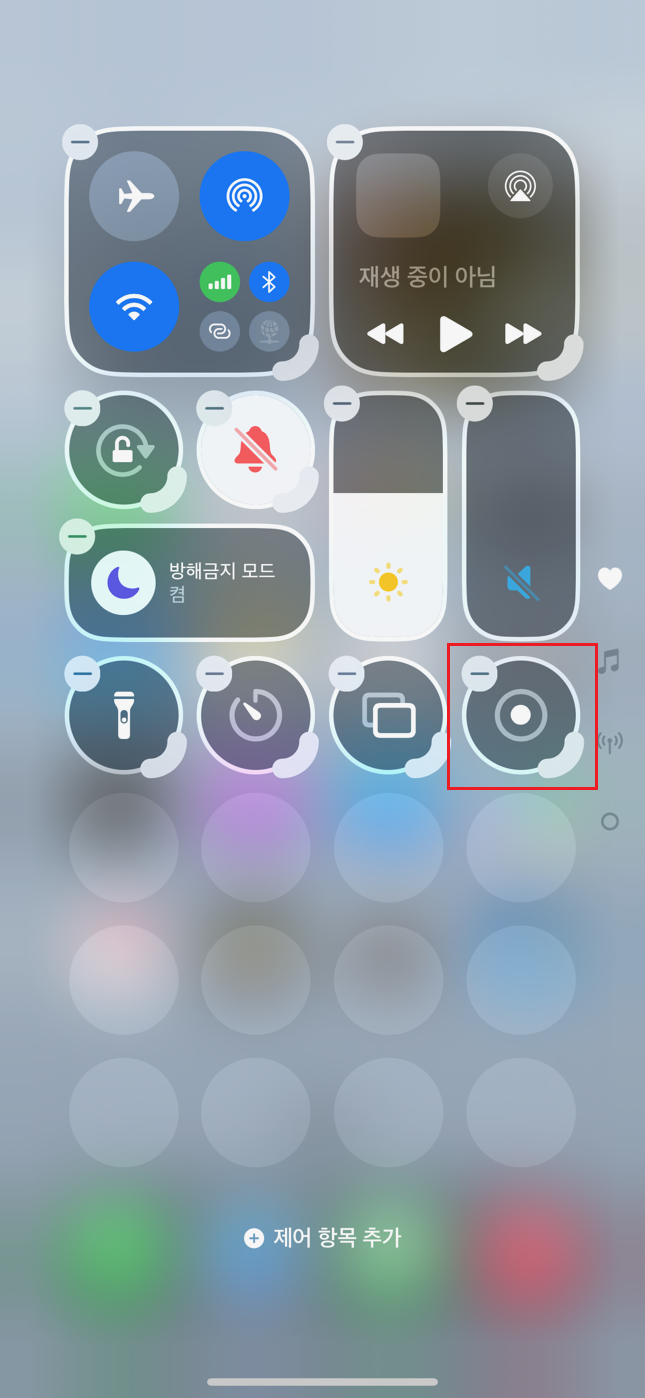
화면 기록이 제어 항목에 추가되었습니다. 화면 빈 공간을 한 번 터치하면 추가가 완료됩니다.
6. 화면 기록 버튼 클릭
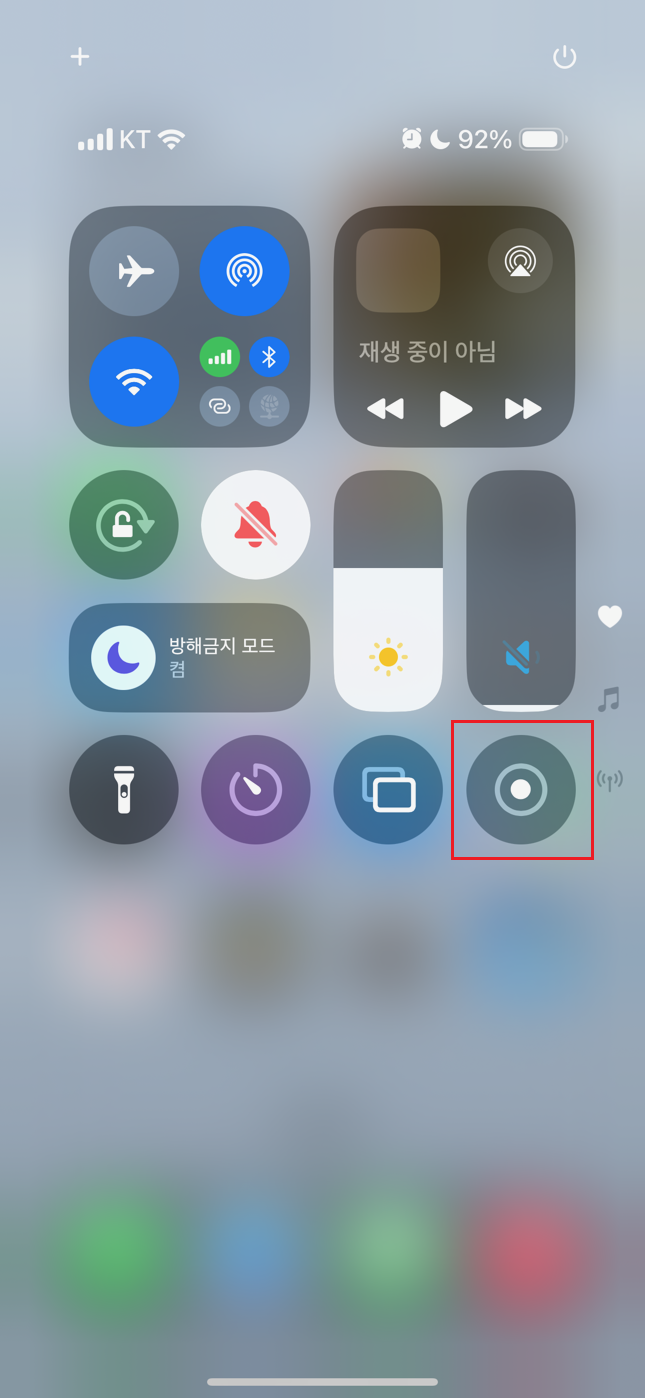
화면 녹화를 하기 위해서는 화면 기록 버튼을 클릭합니다.
7. 아이폰 화면 기록 진행
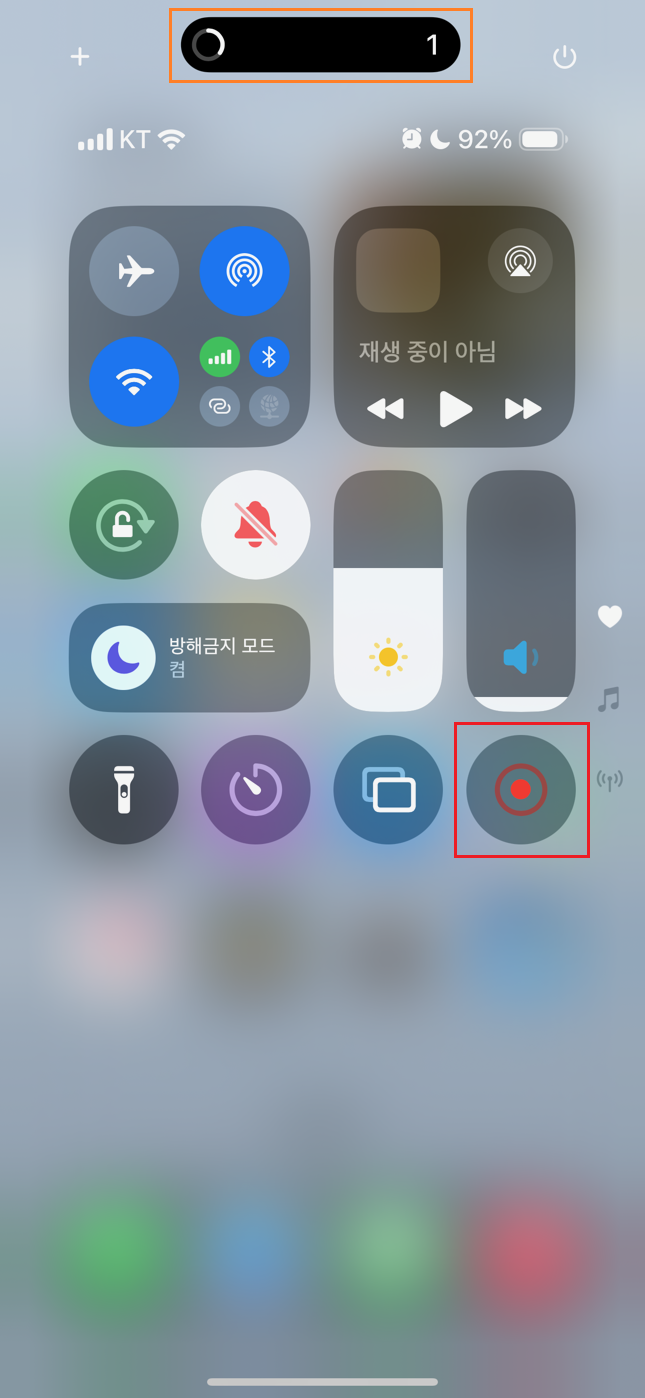
화면 기록 버튼을 클릭하면, 3초 후에 화면 녹화가 시작됩니다. 화면 녹화 중 화면 기록 버튼을 한번 더 클릭하면 화면 녹화가 정지되고, 사진 폴더에 자동으로 저장됩니다.
이것으로 아이폰 화면 녹화 방법에 대해 알아보았습니다. 위 가이드를 참고하시어, 아이폰 화면 기록 기능을 활용하여 손쉽게 아이폰 화면을 녹화해서 사용해 보시길 바랍니다. 이 포스팅이 도움이 되셨길 바라며, 끝까지 읽어주셔서 고맙습니다.
● 함께 보면 도움이 되는 글
아이폰 15 프로 맥스 방해금지 모드 설정 방법 - 집중 모드 설정
아이폰 15 프로 맥스 방해금지 모드 설정 방법 - 집중 모드 설정
통화, 문자, 시계 알람, 앱 등 모든 알림에 대해 방해받고 싶지 않을 때, 아이폰은 방해금지 모드를 설정하면 모든 게 해결이 됩니다. 방해금지 모드가 설정되면, 아래 아이폰 첫 화면처럼 그믐달
smart-life-studio.tistory.com
아이폰15프로맥스 전원끄기 방법 - 아이폰 15(iPhone) 전원 끄기
아이폰15프로맥스 전원끄기 방법 - 아이폰 15(iPhone) 전원 끄기
안드로이드 폰인 갤럭시 노트 시리즈만 사용하다가, 처음으로 아이폰을 사용하게 됐습니다. 큰맘 먹고 아이폰 15 프로 맥스(iPhone 15 Pro Max)를 무려 1테라짜리를 구매했습니다. 그래서 앞으로 아이
smart-life-studio.tistory.com
아이폰 천지인 키보드 설정 방법 - 아이폰 15 프로 맥스 키보드 설정
아이폰 천지인 키보드 설정 방법 - 아이폰 15 프로 맥스 키보드 설정
갤럭시 노트만 10년 넘게 사용하다가 이번에 아이폰 15 프로 맥스를 처음 접해보니, 가장 불편한 점이 바로 키보드 입력이었었습니다. 아이폰 자판에 익숙하지 않다 보니, 글자 입력이 서툴러서
smart-life-studio.tistory.com
아이폰 배터리 성능 상태 확인 방법 - 아이폰15 프로맥스 제조일, 처음 사용, 사이클 수
아이폰 배터리 성능 상태 확인 방법 - 아이폰15 프로맥스 제조일, 처음 사용, 사이클 수
모든 스마트폰은 최초 개통한 이후 사용하다 보면, 배터리 성능이 저하될 수밖에 없습니다. 아이폰의 경우도 예외는 아닙니다. 일정 수준 이하로 배터리 성능이 떨어지면, 배터리 교체를 고려해
smart-life-studio.tistory.com
아이폰 배터리 충전 한도 설정 방법 - 아이폰15 배터리 충전 80% 제한 기능
아이폰 배터리 충전 한도 설정 방법 - 아이폰15 배터리 충전 80% 제한 기능
애플의 아이폰15를 사용하는 분들은, 배터리 충전을 80%까지 제한하는 기능을 활용하여 배터리를 관리할 수 있습니다. 최적화된 배터리 충전 기능을 사용하여, 아이폰 배터리 충전 한도를 자유롭
smart-life-studio.tistory.com
'IT > 아이폰' 카테고리의 다른 글
| 아이폰 사진 컴퓨터로 옮기기 방법 - 아이폰 사진 폴더 PC로 간단 복사하기 (0) | 2024.09.14 |
|---|---|
| 아이폰15 화면 가로세로 전환 방법 - 화면 회전 안됨 설정 (1) | 2024.09.08 |
| 아이폰 15 프로 맥스 방해금지 모드 설정 방법 - 집중 모드 설정 (0) | 2024.08.17 |
| 아이폰15 프로맥스 배터리 잔량 표시 방법 - 아이폰 배터리 숫자 표시 (1) | 2024.07.01 |
| 아이폰 배터리 충전 한도 설정 방법 - 아이폰15 배터리 충전 80% 제한 기능 (0) | 2024.07.01 |




댓글