윈도우 폴더를 열 때마다 폴더 안의 파일 아이콘이 어떤 때는 큰 아이콘, 어떤 때는 작은 아이콘, 또 어떤 때는 자세히로 보이게 됩니다. 그리고 매번 보기 옵션을 통해 바꿔주는 것은 비효율적이면서 귀찮은 작업입니다. 이 포스팅에서 바로 윈도우11 폴더 보기 설정 고정 방법에 대해 알아보겠습니다.
윈도우11 폴더 보기 설정 고정 방법
아래 가이드를 따라 폴더 보기 설정을 하고, 윈도우11 폴더를 열면 항상 같은 형식으로 파일 목록을 볼 수 있습니다.
1. 윈도우11 폴더 > 보기 > 자세히 메뉴 선택
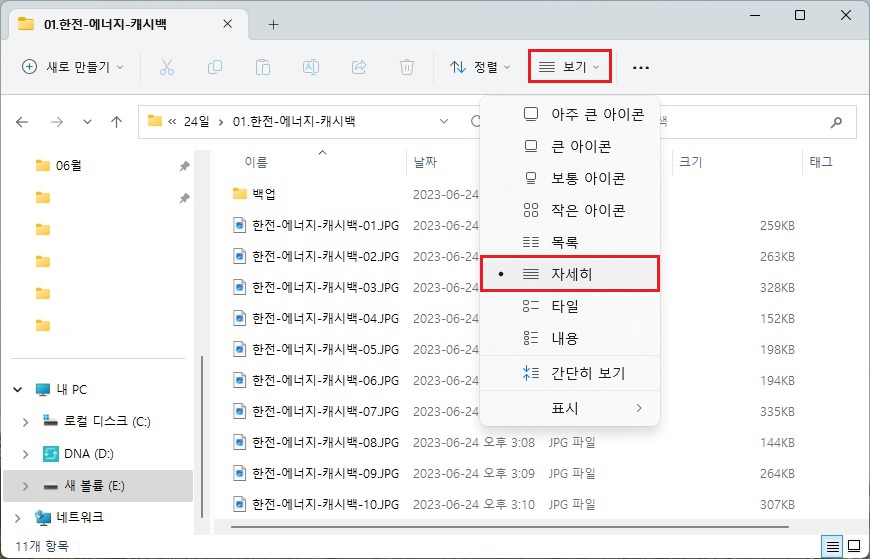
만약 다른 형식으로 파일 목록을 설정하고 싶다면, 원하는 파일 목록 보기 형식을 선택해 주세요.
2. 설정한 파일 보기 형식으로 파일 목록 표시
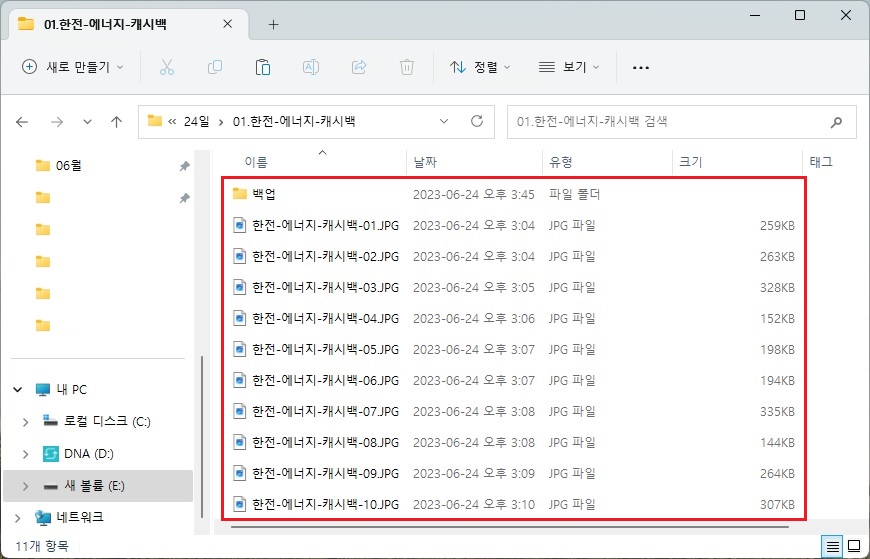
3. 점 세 개 아이콘 클릭 후 옵션 메뉴 선택
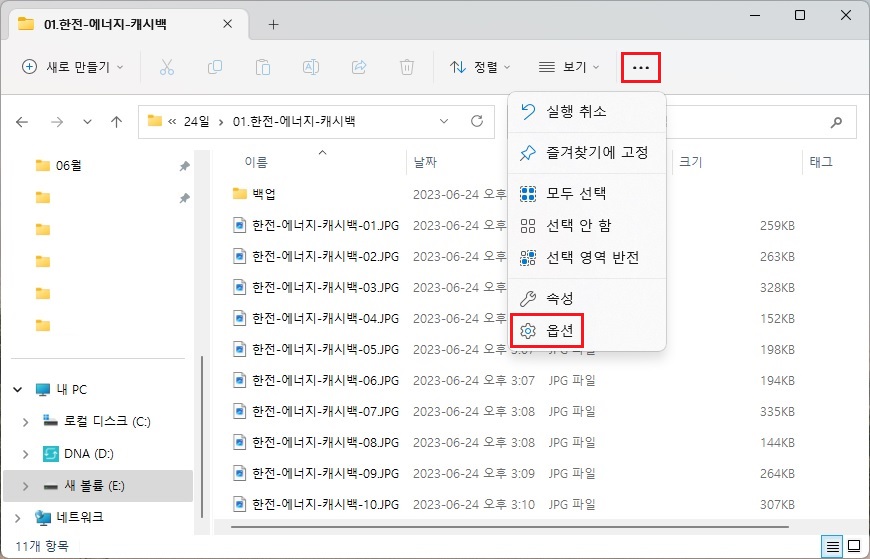
4. 폴더 옵션 > 보기 > 모든 폴더에 적용 버튼 클릭
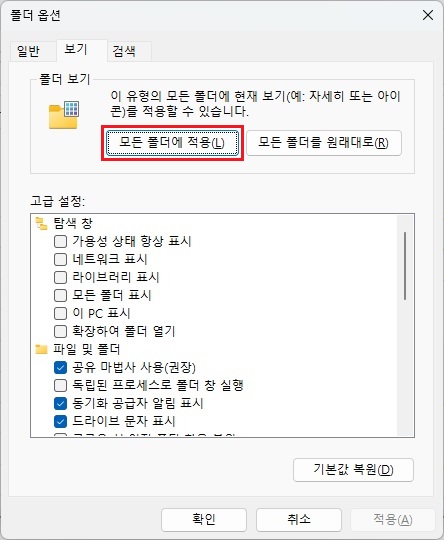
5. 예 버튼 클릭
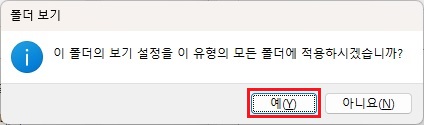
'예' 버튼을 클릭하면, 이 폴더의 보기 설정이 이 유형의 모든 폴더에 적용됩니다.
6. 확인 버튼 클릭
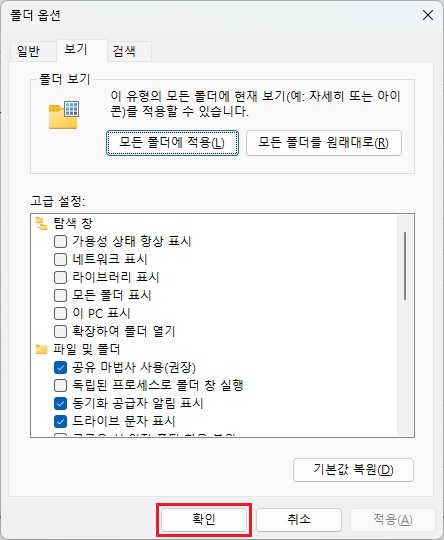
이것으로 윈도우11 폴더 보기 설정 고정 방법에 대해 알아보았습니다. 이렇게 설정해 두면, 앞으로 윈도우11 폴더를 열 때, 항상 같은 형식으로 표시되는 파일 목록들을 확인할 수 있습니다. 도움이 되셨길 바라며, 끝까지 읽어주셔서 고맙습니다.
● 함께 보면 도움이 되는 글
윈도우 11 숨긴 항목 표시 방법 - 숨김파일, 숨김폴더 보기 방법
윈도우 11 숨긴 항목 표시 방법 - 숨김파일, 숨김폴더 보기 방법
윈도우 PC를 사용하다 보면, 숨겨진 폴더 및 파일을 확인해야 하는 경우가 있습니다. 이 포스팅에서는 윈도우 11을 기준으로, 숨긴 항목 표시 방법에 대해 알아보겠습니다. 아래 가이드를 참고하
smart-life-studio.tistory.com
윈도우11 부팅 usb 만들기 방법 - 윈도우11 설치 미디어 만들기
윈도우11 부팅 usb 만들기 방법 - 윈도우11 설치 미디어 만들기
PC를 새로 조립하거나, 노트북을 구매하면 가장 먼저 윈도우를 설치해야 합니다. 현재 가장 최신 버전의 윈도우11을 설치하기 위해서는, 윈도우11 부팅 usb를 만들어서 진행하는 것이 가장 간편합
smart-life-studio.tistory.com
윈도우 11 탐색기 폴더 즐겨찾기 고정 방법(feat. 즐겨찾기 제거)
윈도우 11 탐색기 폴더 즐겨찾기 고정 방법(feat. 즐겨찾기 제거)
윈도우에서 자주 사용하는 폴더를 즐겨찾기로 고정하면, 탐색기 폴더를 열 때 좌측에 해당 폴더가 고정돼서 표시됩니다. 이렇게 폴더를 즐겨찾기로 고정하면 추후 사용 시 편리하게 해당 폴더
smart-life-studio.tistory.com
'IT > 조립PC' 카테고리의 다른 글
| 윈도우 11 모니터 자동 꺼짐 시간 설정 방법 - 화면 꺼짐 해제 방법 (0) | 2023.11.23 |
|---|---|
| 윈도우11 키보드 한영 전환 안됨 해결 방법 - 한글 키보드 종류 설정 (0) | 2023.07.21 |
| MSI XMP 메모리 설정 방법 - Extreme Memory Profile(XMP) Enabled (0) | 2023.06.19 |
| 윈도우11 마이크로소프트 계정 추가 방법 - Microsoft 계정 추가 건너뛰기 (0) | 2023.06.18 |
| 윈도우11 설치 시 네트워크 연결 해결 방법 - 휴대전화 USB 테더링 (0) | 2023.06.18 |




댓글