흔히 튜닝램이라고 불리는 XMP는, 익스트림 메모리 프로파일(Extreme Memory Profile)의 약자로 인텔에서 만든 메모리 오버클럭 세팅 값을 저장한 프로파일을 말합니다. XMP 메모리를 장착했다면, 반드시 XMP 메모리 설정을 해주어야 본래의 성능을 활용할 수 있습니다.
MSI XMP 메모리 설정 방법
이 포스팅에서는 MSI 메인보드를 기준으로 XMP 메모리 설정 방법에 대해 알아보겠습니다.
▼ 윈도우11 램 메모리 용량 및 속도 확인 방법 - DDR5 메모리 사용량 및 램 점유율
윈도우11 램 메모리 용량 및 속도 확인 방법 - DDR5 메모리 사용량 및 램 점유율
요즘처럼 메모리(RAM)의 가격이 많이 떨어져서 안정화된 시기에 16GB 메모리 2개 또는 32GB 메모리 2개로 듀얼 채널 구성을 하는 분들이 많을 거라 생각합니다. 이 포스팅에서는 윈도우11 환경에서
smart-life-studio.tistory.com
1. MSI 바이오스 설정 화면 진입
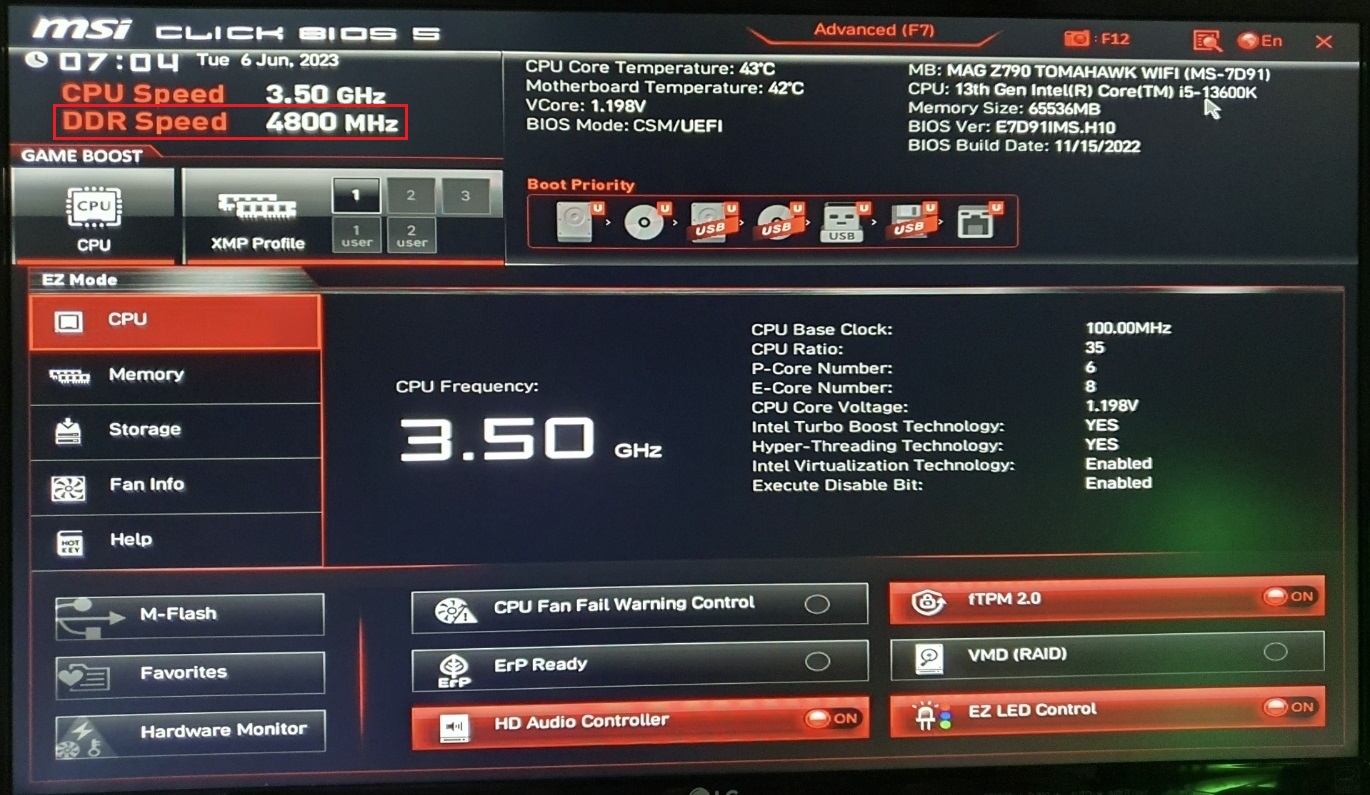
MSI 메인보드의 경우 컴퓨터를 부팅하고, Del키를 연타하면 바이오스 설정 화면으로 진입할 수 있습니다. 현재 DDR Speed는 4800 MHz입니다.
2. EZ Mode 화면으로 이동
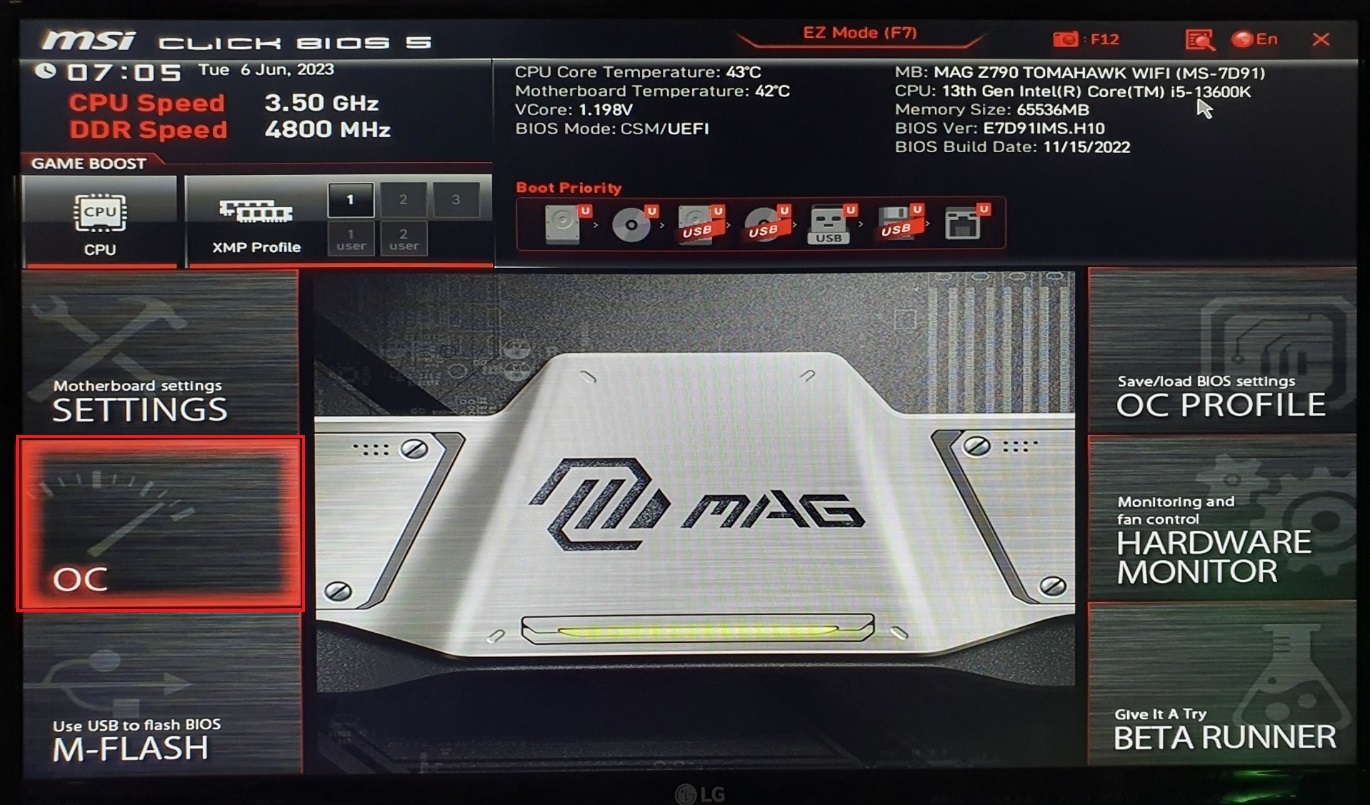
F7 키를 입력하면, EZ Mode 화면으로 이동합니다. EZ Mode 화면으로 이동한 후, OC(Overclocking) 메뉴를 선택합니다.
3. DRAM Setting > Extreme Memory Profile(XMP) 메뉴 선택
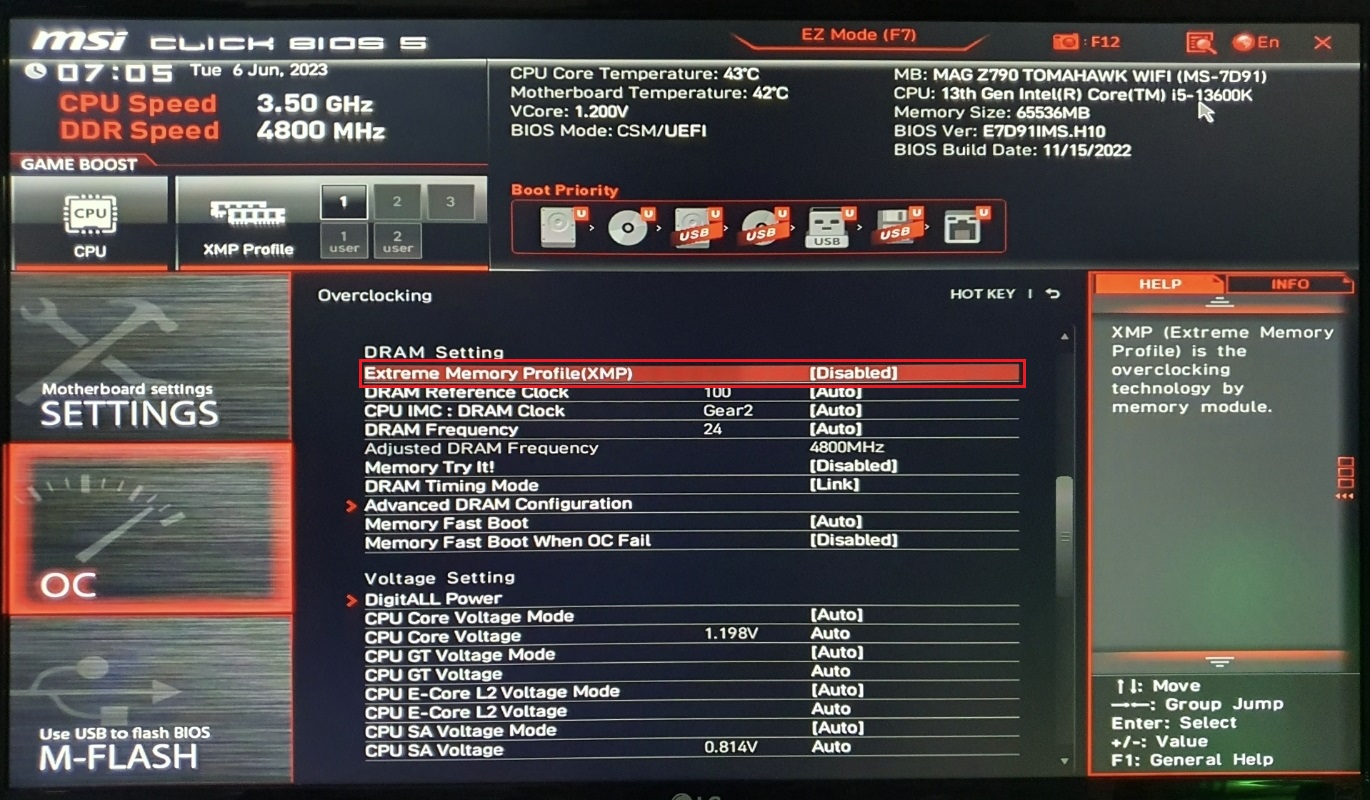
4. Extreme Memory Profile(XMP) > Enabled 선택
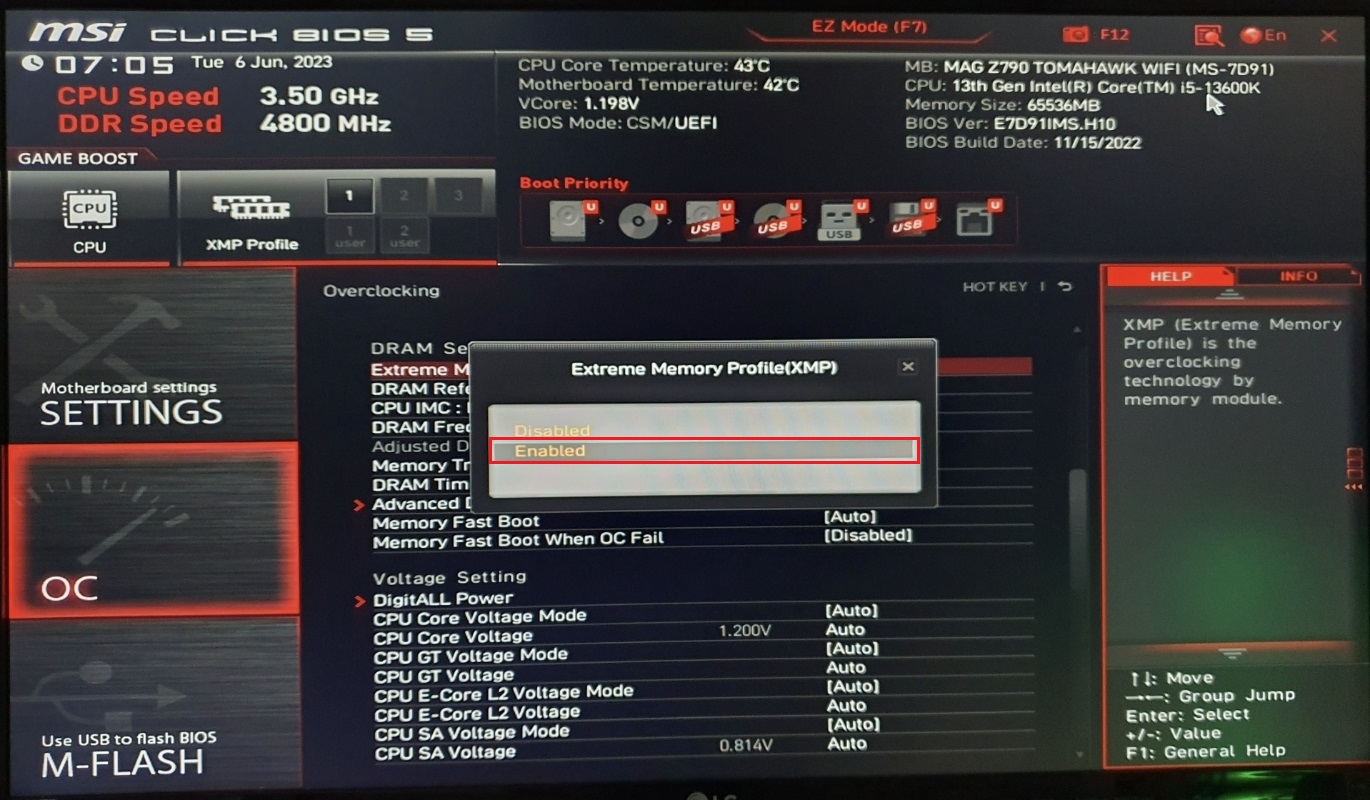
5. F7 키 입력 후, Yes 버튼 클릭
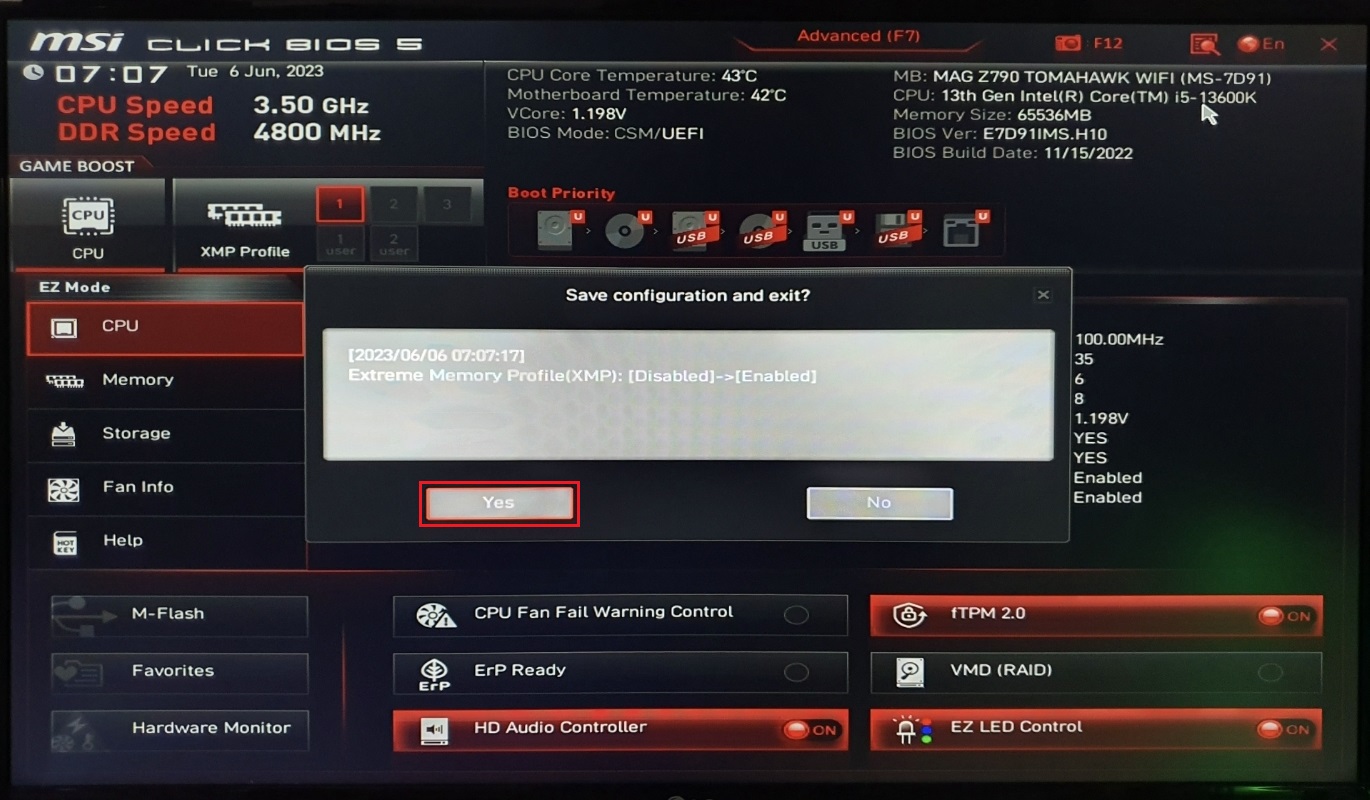
F7 키를 입력하면, XMP 설정을 Enabled로 변경할지 여부를 묻는 팝업창이 열립니다. Yes 버튼을 클릭하여 XMP 설정을 Enabled로 세팅합니다.
6. DDR Speed 6000 MHz 설정 완료
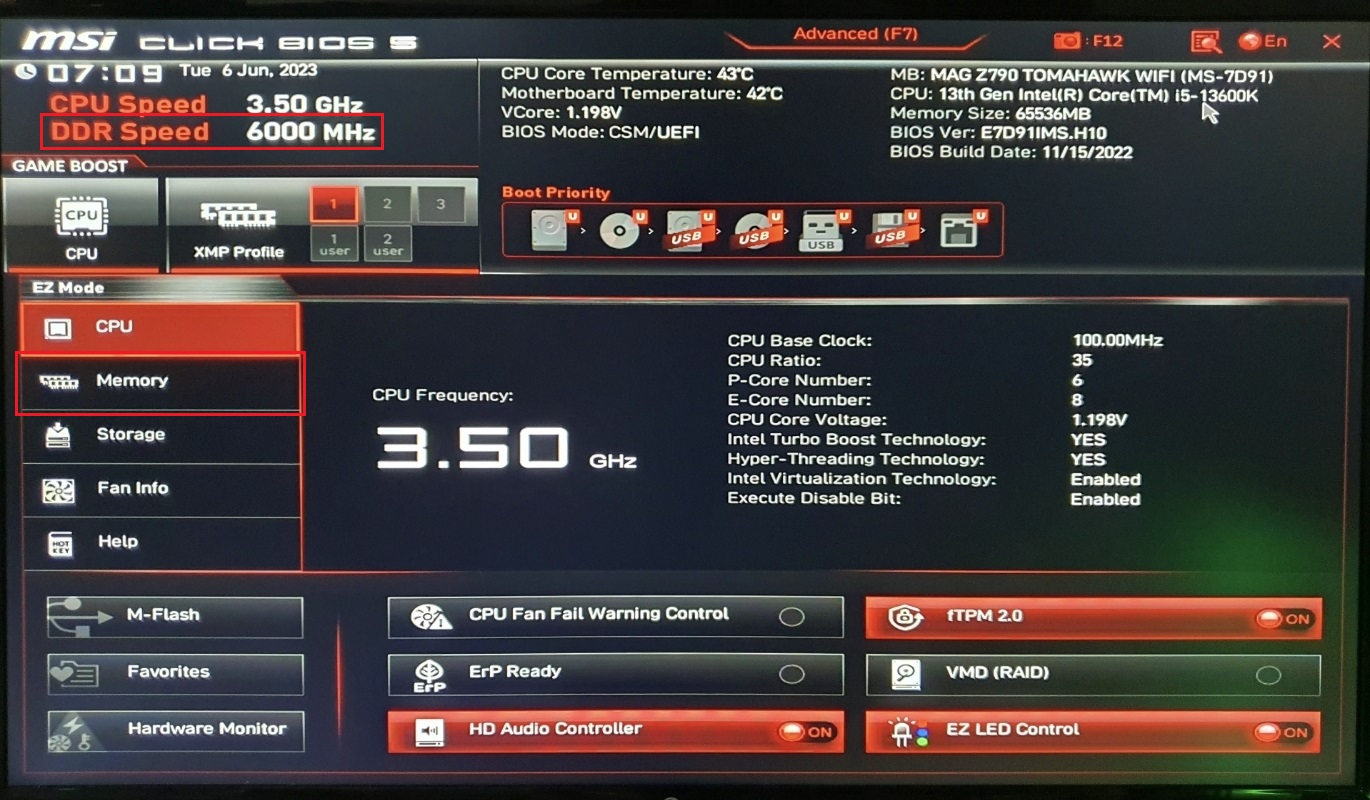
DDR Speed가 6000 MHz로 설정이 완료되었습니다. 왼쪽의 Memory 메뉴를 선택합니다.
7. Memory > XMP Profile 설정 확인

XMP Profile 1 : DDR5 6000 MHz 34-44-44-84 1.300V로 설정된 것을 확인할 수 있습니다.
이것으로 MSI XMP 메모리 설정 방법에 대해 알아보았습니다. 이 포스팅을 참고하시어, MSI 메인보드에서 튜닝램인 XMP 메모리를 설정하여, 본래 성능으로 사용하시길 바랍니다. 도움이 되셨길 바라며, 끝까지 읽어주셔서 고맙습니다.
● 함께 보면 도움이 되는 글
노트북 램(RAM) 성능 확인 방법 - 노트북 메모리(MEMORY) 용량 및 속도 확인
노트북 램(RAM) 성능 확인 방법 - 노트북 메모리(MEMORY) 용량 및 속도 확인
노트북의 램 성능이 떨어지면, 작업 시 버벅거리거나 각종 프로그램의 속도가 저하됩니다. 여기서 말하는 성능이라 함은, 메모리의 용량과 속도 등을 말합니다. 이 포스팅에서는 윈도우11 환경
smart-life-studio.tistory.com
윈도우11 설치 시 네트워크 연결 해결 방법 - 휴대전화 USB 테더링
윈도우11 설치 시 네트워크 연결 해결 방법 - 휴대전화 USB 테더링
윈도우11 설치 시 가장 먼저 부딪치는 문제가 바로 네트워크에 연결입니다. 와이파이(Wi-Fi)와 랜(LAN) 선 연결이 불가능할 때, 네트워크 연결을 회피하는 방법도 있지만 이 포스팅에서는 가장 간단
smart-life-studio.tistory.com
윈도우11 마이크로소프트 계정 추가 방법 - Microsoft 계정 추가 건너뛰기
윈도우11 마이크로소프트 계정 추가 방법 - Microsoft 계정 추가 건너뛰기
윈도우11 설치 시 두 번째 난관, 바로 Microsof 계정 추가입니다. 마이크로소프트 계정을 제대로 입력하지 않으면, 다음으로 넘어가지 않아서 윈도우11 설치 진행을 할 수가 없습니다. 이 포스팅에
smart-life-studio.tistory.com
'IT > 조립PC' 카테고리의 다른 글
| 윈도우11 키보드 한영 전환 안됨 해결 방법 - 한글 키보드 종류 설정 (0) | 2023.07.21 |
|---|---|
| 윈도우11 폴더 보기 설정 고정 방법 - 파일 아이콘 자세히 보기 설정 (0) | 2023.06.25 |
| 윈도우11 마이크로소프트 계정 추가 방법 - Microsoft 계정 추가 건너뛰기 (0) | 2023.06.18 |
| 윈도우11 설치 시 네트워크 연결 해결 방법 - 휴대전화 USB 테더링 (0) | 2023.06.18 |
| 윈도우11 램 메모리 용량 및 속도 확인 방법 - DDR5 메모리 사용량 및 램 점유율 (0) | 2023.05.28 |




댓글