스마트폰 블루투스 테더링으로 인터넷 연결 방법
와이파이나 인터넷을 연결할 수 없는 상황에서 우리는 보통 모바일 핫스팟을 이용해서 인터넷을 합니다. 하지만 잠깐 사용하기에는 용이하나, 장시간 사용하게 되면 스마트폰의 발열도 심하고 배터리 소모도 많게 됩니다. 이럴 경우, 모바일 핫스팟 보다 속도는 느리지만 발열도 별로 없고 배터리 소모도 훨씬 적은 블루투스 테더링을 이용해서 인터넷을 연결하는 방법에 대해 알아보도록 하겠습니다.
블루투스 테더링 스마트폰 설정
1. 스마트폰의 설정 메뉴를 선택합니다.
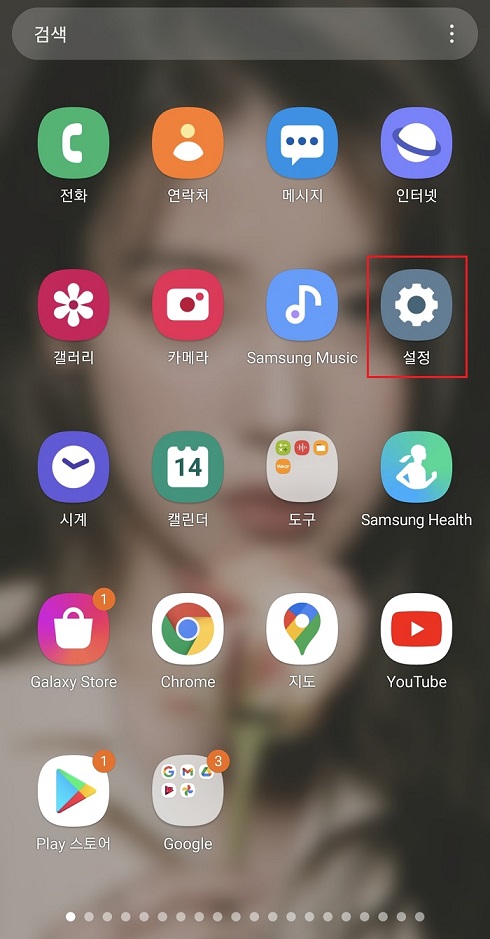
2. 상단의 연결(Wi-Fi · 블루투스 · 비행기 탑승 모드) 메뉴를 선택합니다.
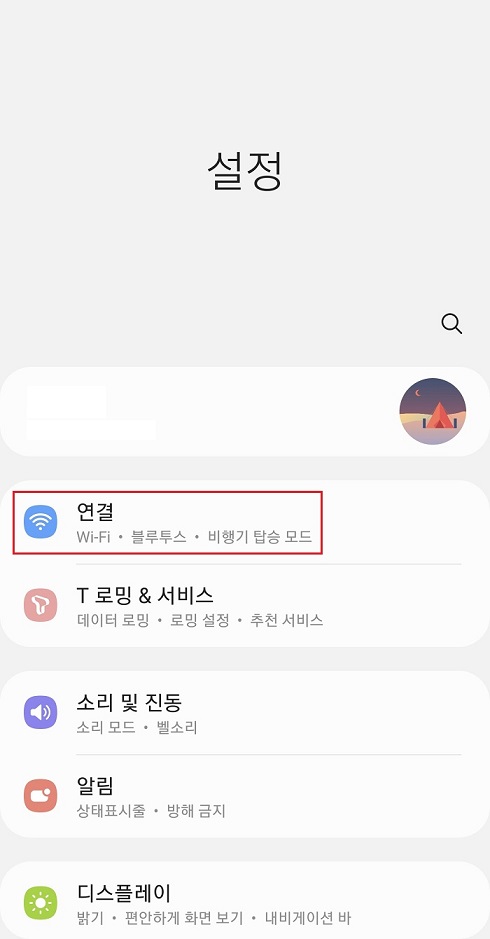
3. 블루투스와 블루투스 테더링 항목을 사용으로 활성화합니다.
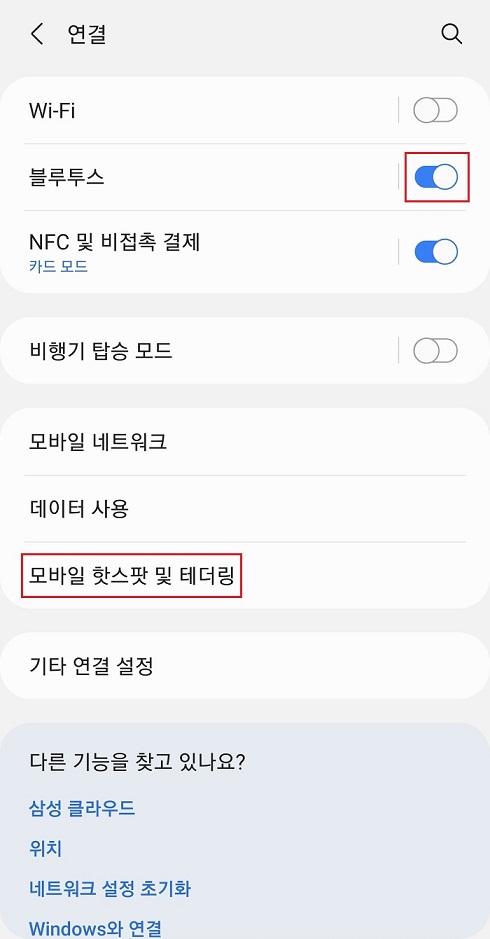
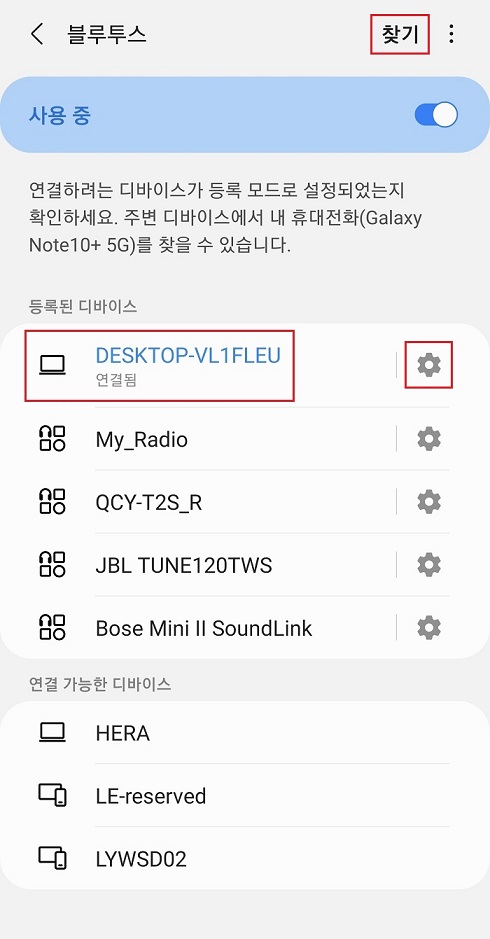
블루투스 메뉴로 들어가면, 찾기를 통해 연결 가능한 디바이스를 등록할 수 있습니다.
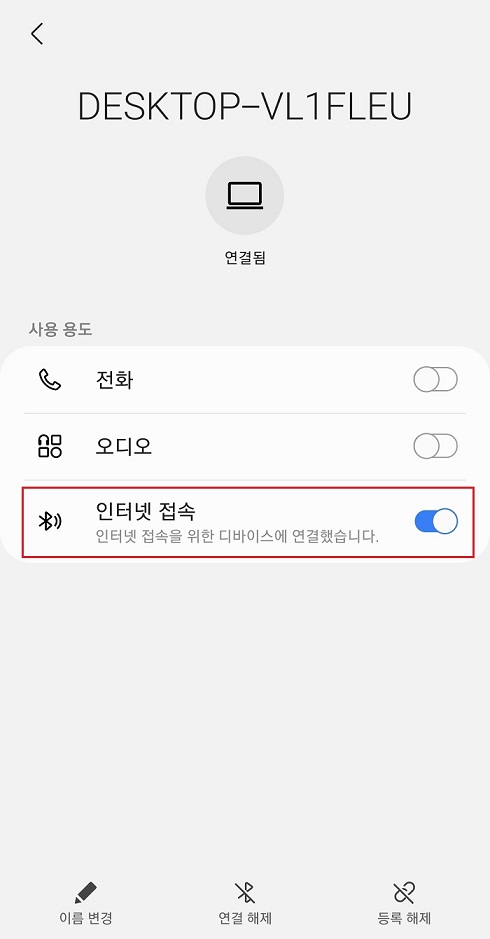
등록된 디바이스에 연결하고, 연결된 디바이스의 설정(톱니바퀴 모양 아이콘)을 선택하면 사용 용도를 확인할 수 있습니다.
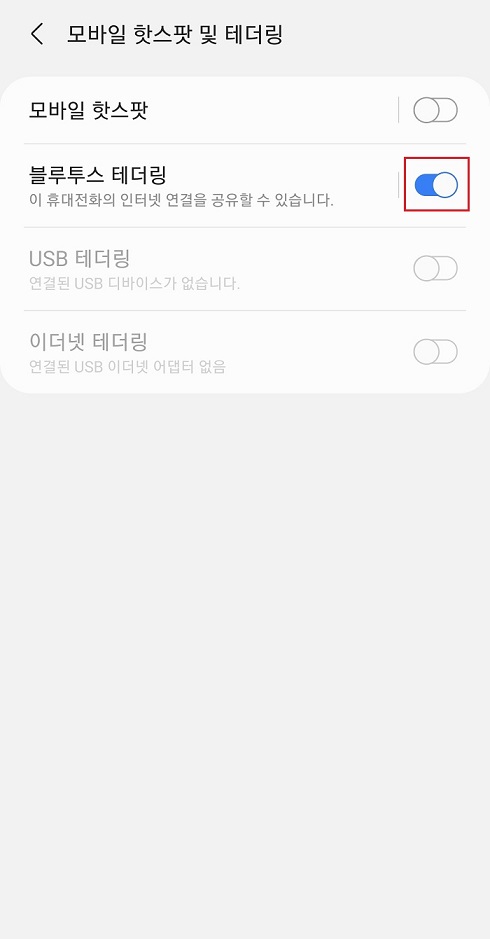
모바일 핫스팟 및 테더링 화면에서 블루투스 테더링 항목을 활성화합니다. 이로써 이 휴대전화의 인터넷 연결을 공유할 수 있습니다.
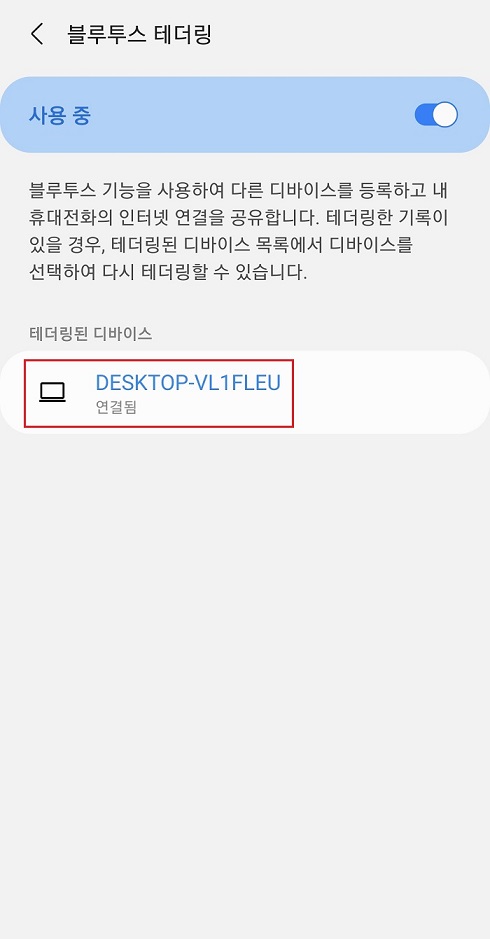
블루투스 기능을 사용하여 다른 디바이스를 등록하고 휴대전화의 인터넷을 공유하면, 상기 화면처럼 테더링 되어 연결된 디바이스를 확인할 수 있습니다.
블루투스 테더링 연결할 디바이스 설정
1. 네트워크 및 인터넷 설정 메뉴를 선택합니다.
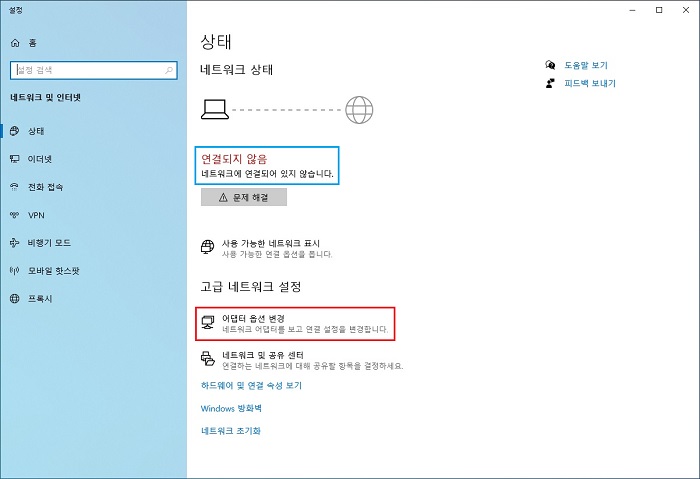
현재 네트워크 상태가 연결되지 않았음을 확인할 수 있습니다. 고급 네트워크 설정의 어댑터 옵션 변경 메뉴를 선택합니다.
2. 아직 연결되어 있지 않은 블루투스 네트워크 연결을 선택하고, 상단의 블루투스 네트워크 장치 보기 메뉴를 선택합니다.
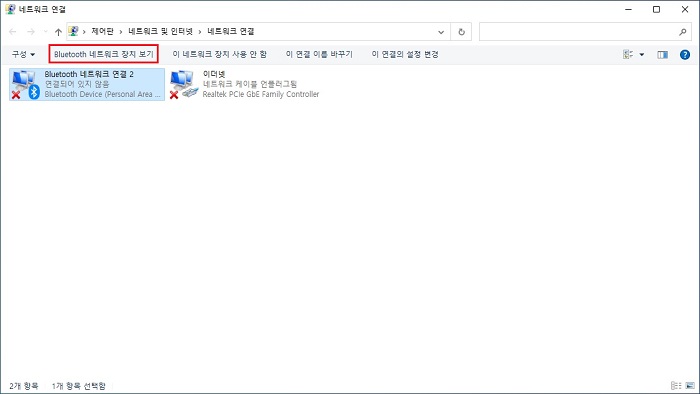
3. 장치에서 블루투스 테더링을 설정할 휴대전화를 선택하고, 상단의 연결에 사용할 장치에서 액세스 지점(A)을 선택합니다.
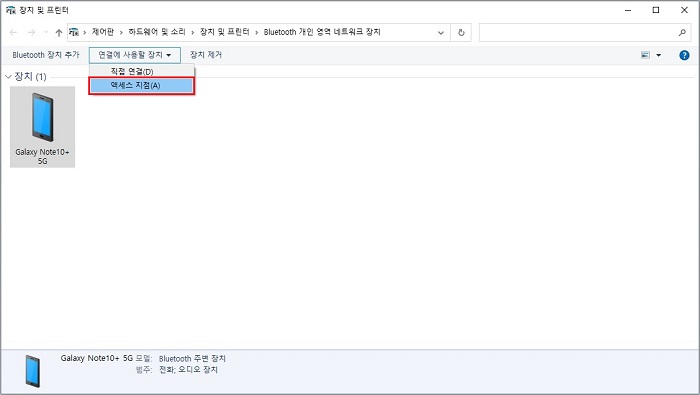

휴대전화 블루투스 테더링 허용 안내 팝업에서 허용을 선택하면, 블루투스 테더링 설정이 완료되어 인터넷을 사용할 수 있습니다.
4. 휴대전화와 블루투스 네트워크 연결이 정상적으로 완료되었습니다.
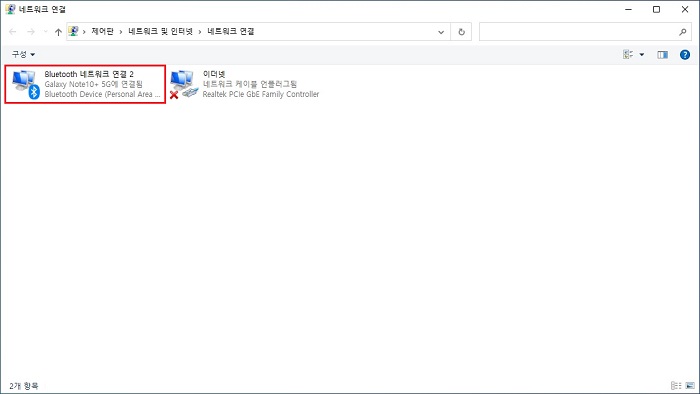
이렇게 간단한 설정으로 노트북이나 PC에서 스마트폰의 블루투스 테더링을 이용하여 손쉽게 인터넷에 접속 및 사용할 수 있습니다. 처음 설정하면 조금 헤맬 수도 있지만, 차근차근 따라 해 보면 그리 어렵지 않으실 거라고 생각합니다.
'Smart life > 돈이되는정보' 카테고리의 다른 글
| 부가가치세 신고 준비를 위한 홈택스 사업용 신용카드 등록 방법 (0) | 2021.07.21 |
|---|---|
| 사업자등록증 재발급 출력 및 PDF 저장 방법 (0) | 2021.07.20 |
| 해외직구의 시작인 관세청 개인통관고유부호 발급 방법 완벽 정리 (0) | 2021.07.10 |
| 구글 애드센스 수익금 지급을 위한 결제 수단 등록 방법 완벽 정리 (0) | 2021.07.07 |
| 홈택스 전자세금계산서 건별발급 방법 정리 (0) | 2021.07.06 |




댓글