인터넷을 공용으로 사용하기 위해서는 와이파이(Wi-Fi)는 필수입니다. 다른 사람이 사용하기 위해서는 와이파이 비밀번호를 알려줘야 하는데요. 메모를 잘해두지 않는 경우가 많아, 바로 알려주지 못하는 곤란한 상황이 발생할 수 있습니다. 이럴 때 PC 또는 노트북에서 바로 확인할 수가 있습니다. 그럼 바로 윈도우11 와이파이 비밀번호 찾기 방법에 대해 알아보겠습니다.
윈도우11 와이파이 비밀번호 찾기 방법
PC나 노트북 모두 방법은 동일하니, 아래 가이드를 참고하시어 와이파이(Wi-Fi) 암호를 바로 확인해 보시길 바랍니다.
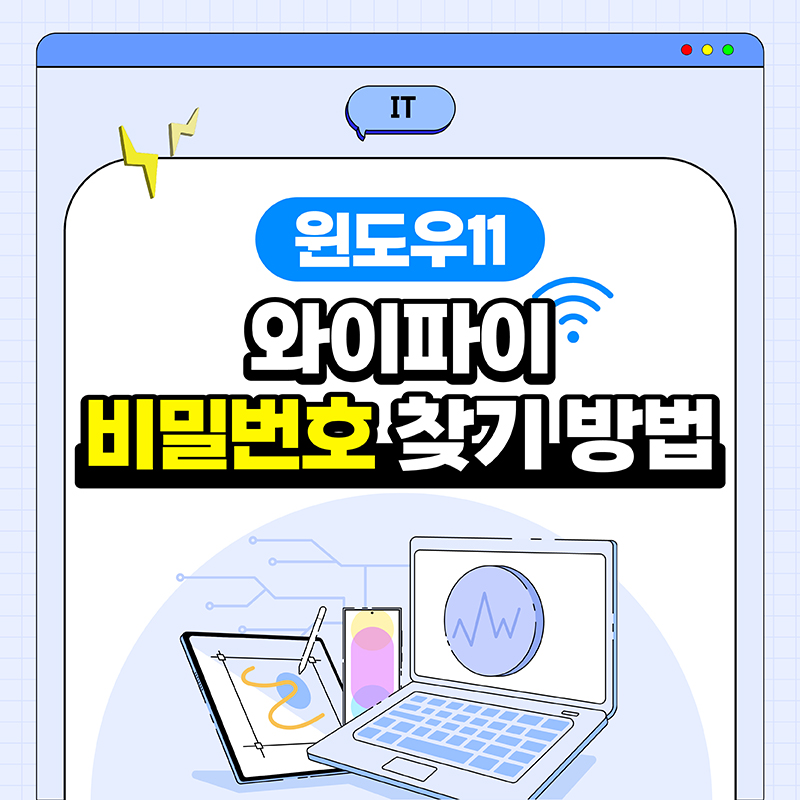
1. 윈도우 화면 오른쪽 아래 와이파이 아이콘 클릭
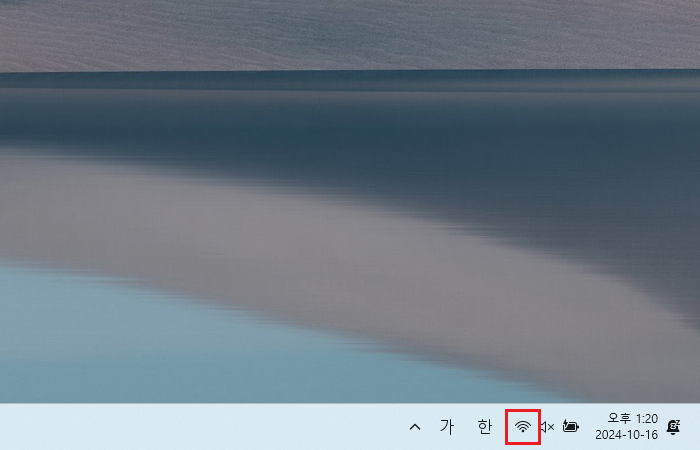
와이파이(Wi-Fi) 아이콘을 클릭합니다.
2. 와이파이 더 보기 아이콘 클릭

와이파이 아이콘 오른쪽 옆에 있는 '>'(더 보기) 버튼을 클릭합니다.
3. 비밀번호를 확인할 와이파이 속성 아이콘 클릭
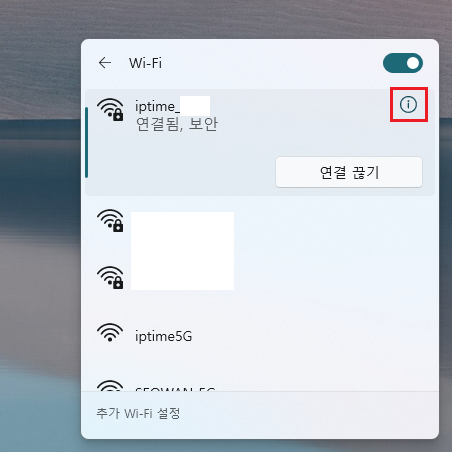
비밀번호(암호)를 확인할 와이파이의 속성 아이콘을 클릭합니다.
4. Wi-Fi 보안 키 보기 > 보기 버튼 클릭
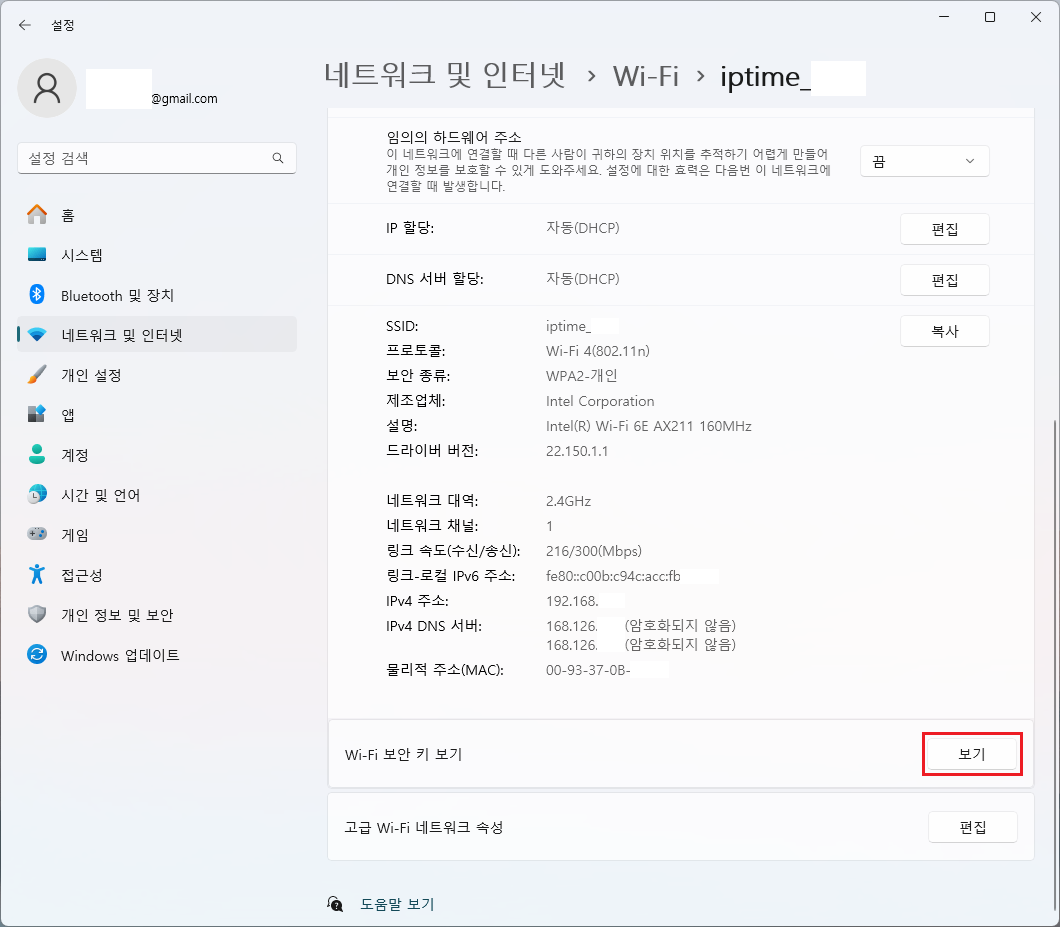
Wi-Fi 보안 키 보기 버튼을 클릭합니다.
5. 와이파이 비밀번호 확인
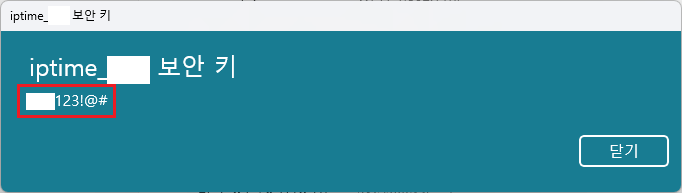
위와 같이 보안 키 팝업 창에서 와이파이의 보안 키(비밀번호, 암호)를 확인할 수 있습니다.
이것으로 윈도우11 와이파이 비밀번호 찾기 방법에 대해 알아보았습니다. 위 가이드를 참고하시어 와이파이 비밀번호(보안 키, 암호)를 간편하게 확인해 보시길 바랍니다. 이 포스팅이 도움이 되셨길 바라며, 끝까지 읽어주셔서 고맙습니다.
■ 함께 보면 도움이 되는 글
스마트폰 블루투스 테더링으로 인터넷 연결 방법
스마트폰 블루투스 테더링으로 인터넷 연결 방법 와이파이나 인터넷을 연결할 수 없는 상황에서 우리는 보통 모바일 핫스팟을 이용해서 인터넷을 합니다. 하지만 잠깐 사용하기에는 용이하나,
smart-life-studio.tistory.com
스마트폰 USB 테더링 연결 방법 완벽 가이드
스마트폰의 인터넷을 공유해서 쓰는 방법은 크게 3가지가 있습니다. 모바일 핫스팟, 블루투스 테더링, 그리고 마지막으로 USB 테더링입니다. 이 중에서 USB 데터링이 속도도 가장 빠르고, 휴대전
smart-life-studio.tistory.com
윈도우11 설치 시 네트워크 연결 해결 방법 - 휴대전화 USB 테더링
윈도우11 설치 시 네트워크 연결 해결 방법 - 휴대전화 USB 테더링
윈도우11 설치 시 가장 먼저 부딪치는 문제가 바로 네트워크에 연결입니다. 와이파이(Wi-Fi)와 랜(LAN) 선 연결이 불가능할 때, 네트워크 연결을 회피하는 방법도 있지만 이 포스팅에서는 가장 간단
smart-life-studio.tistory.com
윈도우11 마이크로소프트 계정 추가 방법 - Microsoft 계정 추가 건너뛰기
윈도우11 마이크로소프트 계정 추가 방법 - Microsoft 계정 추가 건너뛰기
윈도우11 설치 시 두 번째 난관, 바로 Microsof 계정 추가입니다. 마이크로소프트 계정을 제대로 입력하지 않으면, 다음으로 넘어가지 않아서 윈도우11 설치 진행을 할 수가 없습니다. 이 포스팅에
smart-life-studio.tistory.com
'Smart life > 노트북' 카테고리의 다른 글
| 노트북 메모리 부족 현상 해결 방법 - 마이크로소프트 팀즈 프로그램 삭제 (1) | 2024.08.14 |
|---|---|
| 윈도우 11 숨긴 항목 표시 방법 - 숨김파일, 숨김폴더 보기 방법 (0) | 2023.06.11 |
| 노트북 램(RAM) 성능 확인 방법 - 노트북 메모리(MEMORY) 용량 및 속도 확인 (0) | 2023.05.29 |
| 마이크로SD카드 포맷 방법 - 노트북에서 sd카드 포맷하기 (0) | 2023.03.31 |
| 윈도우 11 탐색기 폴더 즐겨찾기 고정 방법(feat. 즐겨찾기 제거) (0) | 2023.01.02 |




댓글