디스플레이 정보 중 주사율은 모니터의 중요한 성능 중 하나입니다. 주사율은 1초당 화면이 갱신되는 횟수이며, 1초 기준으로 화면에 얼마나 많은 장면을 표시할 수 있는지를 나타내는 수치입니다. 디스플레이 설정 메뉴를 통해 모니터 성능을 확인해 보겠습니다.
모니터 성능 확인 방법
모니터 성능의 중요한 항목 중 하나인 주사율의 단위는, Hz(헤르츠)이며 예를 들어 75Hz 성능을 가진 모니터의 경우 1초 동안 75장의 장면으로 화면을 표시하게 됩니다.
게임처럼 빠른 화면 전환이 필요할 경우, 높은 주사율을 사용하면 보다 안정적인 화면을 구현할 수 있습니다. 하지만 화면 변화가 적은 이미지나 텍스트 위주의 화면을 구현할 때는 낮은 주사율을 사용하여 불필요한 전력 소비를 줄이는 것이 좋습니다.
그럼 바로 모니터 성능 확인 방법에 대해 알아보겠습니다. 아래 설명을 참고하시어 모니터 주사율을 확인하고, 주사율 변경도 해보시길 바랍니다.
1. 마우스 우클릭 > 디스플레이 설정 메뉴 선택

윈도우 화면에서 마우스 우클릭 후 디스플레이 설정 메뉴를 선택합니다.
2. 고급 디스플레이 메뉴 선택

시스템 > 디스플레이 > 고급 디스플레이 메뉴를 선택합니다.
3. 디스플레이 선택 후 새로 고침 빈도 확인
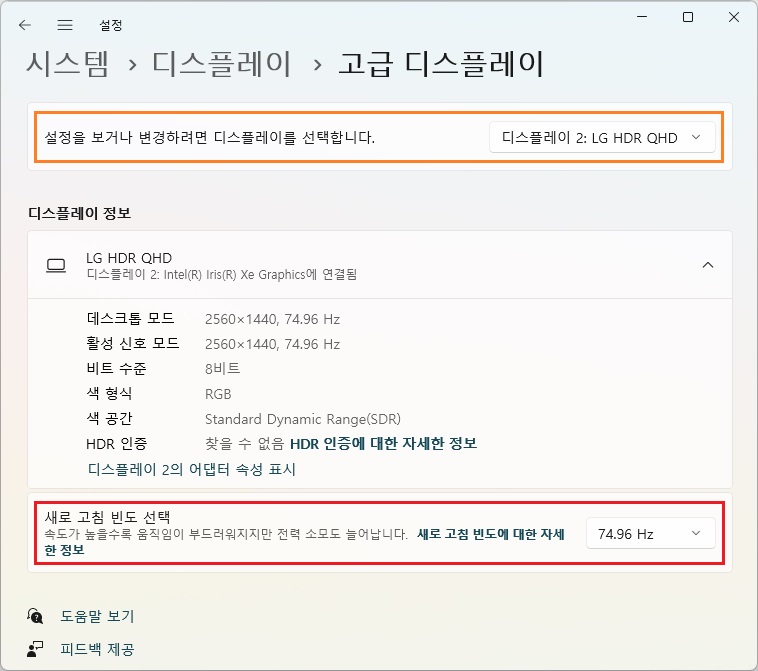
디스플레이 설정을 확인하기 위해 디스플레이를 선택합니다. 새로 고침 빈도(주사율)는 74.96Hz로, 속도가 높을수록 움직임이 부드러워지지만, 그에 따라 전력 소모도 늘어납니다.
4. 새로 고침 빈도 선택 및 변경하기
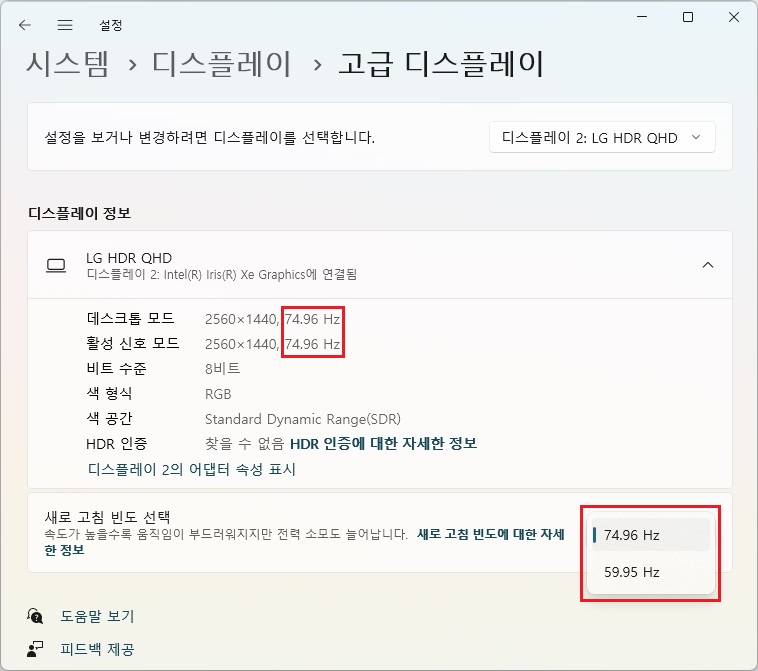
위 모니터의 주사율(새로 고침 빈도)은 74.96Hz와 59.95Hz로 선택이 가능합니다. 본인의 사용 용도에 맞게 변경해서 사용합니다.
이것으로 모니터 성능 확인 방법에 대해 알아보았습니다. 참고하시어 사용하고 있는 모니터의 디스플레이 정보를 확인하고, 새로 고침 빈도인 모니터 주사율도 확인 및 변경해 보시길 바랍니다. 이 포스팅이 도움이 되셨길 바라며, 끝까지 읽어주셔서 고맙습니다.
● 함께 보면 도움이 되는 글
컴퓨터 그래픽카드 GPU 온도 확인 방법 - 지포스 RTX 3060 Ti 온도
컴퓨터 그래픽카드 GPU 온도 확인 방법 - 지포스 RTX 3060 Ti 온도
컴퓨터 외장 그래픽카드(GPU)의 온도를 확인하는 방법은 여러 가지가 있습니다. HWMonitor 등 프로그램을 설치하여 확인할 수 있으나, 윈도우의 작업 관리자 메뉴를 통해서 더욱 손쉽고 간편하게 그
smart-life-studio.tistory.com
윈도우 11 모니터 자동 꺼짐 시간 설정 방법 - 화면 꺼짐 해제 방법
윈도우 11 모니터 자동 꺼짐 시간 설정 방법 - 화면 꺼짐 해제 방법
컴퓨터를 사용하다 보면, 모니터 화면이 자동으로 꺼지거나 컴퓨터가 절전 모드로 전환되는 경우가 있습니다. 업무 중에 의도치 않게 그렇게 되면 조금 불편할 때도 있는데요. 이 포스팅에서 바
smart-life-studio.tistory.com
노트북 램(RAM) 성능 확인 방법 - 노트북 메모리(MEMORY) 용량 및 속도 확인
노트북 램(RAM) 성능 확인 방법 - 노트북 메모리(MEMORY) 용량 및 속도 확인
노트북의 램 성능이 떨어지면, 작업 시 버벅거리거나 각종 프로그램의 속도가 저하됩니다. 여기서 말하는 성능이라 함은, 메모리의 용량과 속도 등을 말합니다. 이 포스팅에서는 윈도우11 환경
smart-life-studio.tistory.com
윈도우11 램 메모리 용량 및 속도 확인 방법 - DDR5 메모리 사용량 및 램 점유율
윈도우11 램 메모리 용량 및 속도 확인 방법 - DDR5 메모리 사용량 및 램 점유율
요즘처럼 메모리(RAM)의 가격이 많이 떨어져서 안정화된 시기에 16GB 메모리 2개 또는 32GB 메모리 2개로 듀얼 채널 구성을 하는 분들이 많을 거라 생각합니다. 이 포스팅에서는 윈도우11 환경에서
smart-life-studio.tistory.com
'IT > 조립PC' 카테고리의 다른 글
| 아마존 메인보드 직구 방법 - MSI MPG Z690 카본 WIFI 컴퓨터 드래곤볼 (1) | 2023.12.01 |
|---|---|
| 윈도우 11 Windows 업데이트 방법 - Windows 11 version 23H2 설치 (0) | 2023.11.25 |
| 컴퓨터 그래픽카드 GPU 온도 확인 방법 - 지포스 RTX 3060 Ti 온도 (2) | 2023.11.24 |
| 윈도우 11 모니터 자동 꺼짐 시간 설정 방법 - 화면 꺼짐 해제 방법 (0) | 2023.11.23 |
| 윈도우11 키보드 한영 전환 안됨 해결 방법 - 한글 키보드 종류 설정 (0) | 2023.07.21 |




댓글